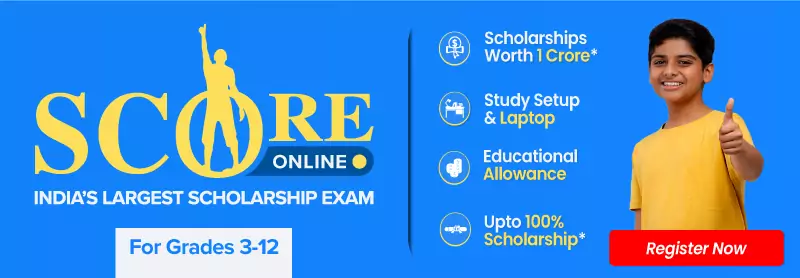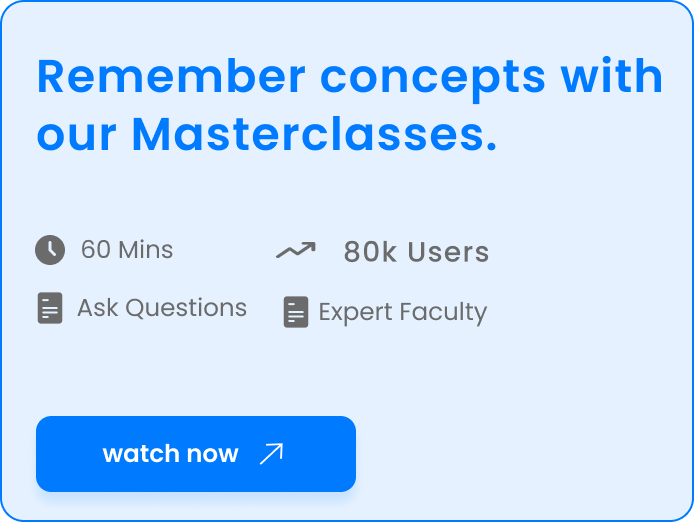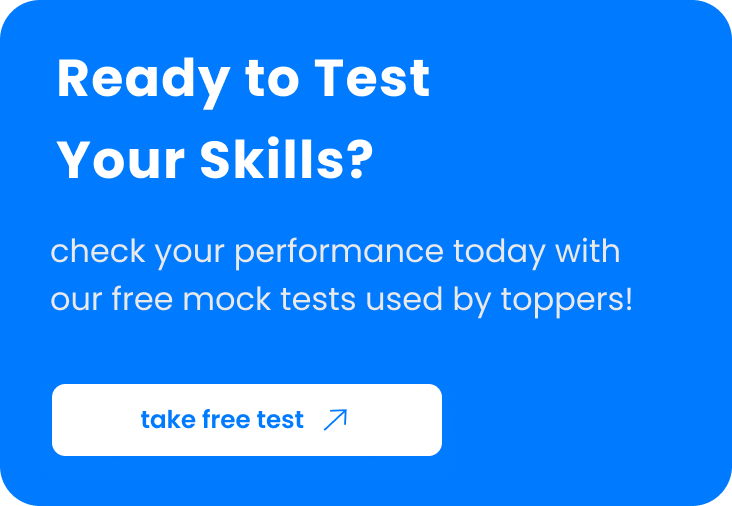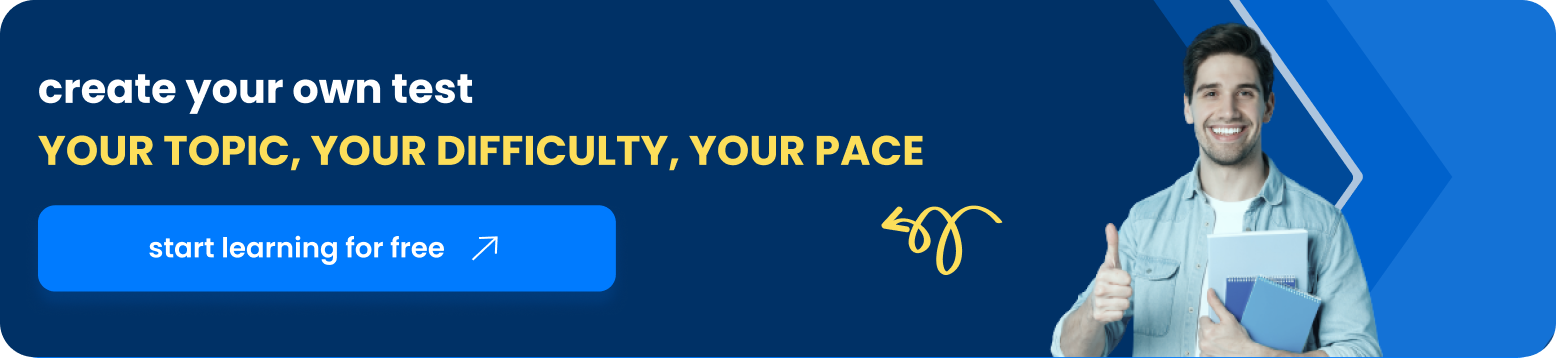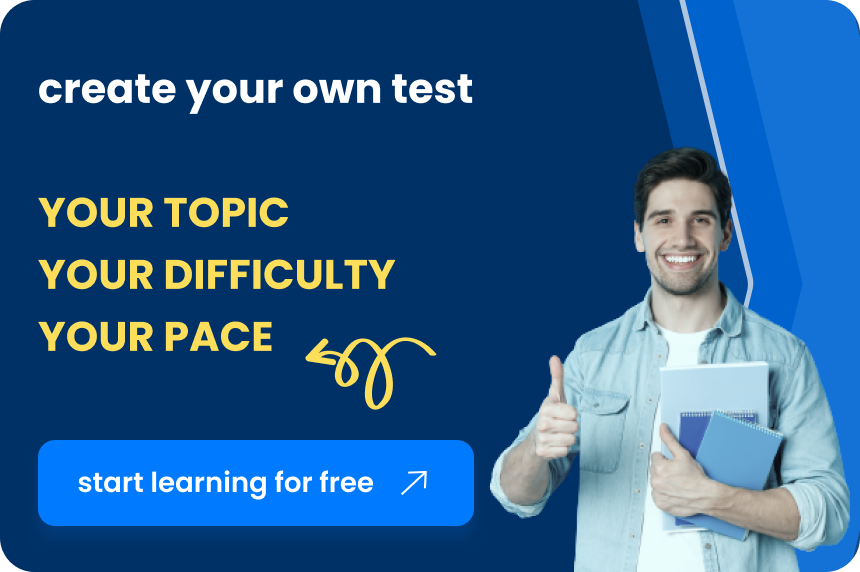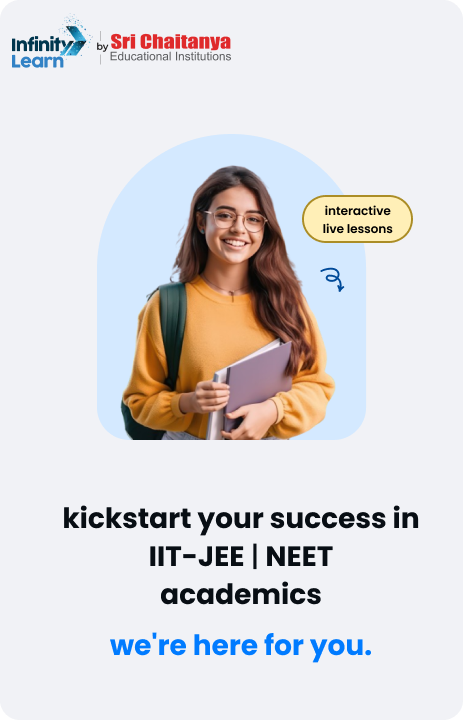Table of Contents

During the epidemic, the Google Classroom software made online learning simple for instructors and students. Teachers may use this free Google service to build virtual classrooms, coordinate lesson plans, and manage students’ homework. Google Slides is another free software that you can get from the Google Play Store and use with your Google account to access. It’s excellent software for online maths education. Demonstration and responsibility are required in maths lessons. Students must write out each step to demonstrate how they solved a maths issue, and teachers gain insight into each student’s mathematical reasoning and problem-solving skills by going through the processes.
To Communicate Mathematical Topics and Problems to your Students, Use Google Slides:
Create maths lesson slides using the app’s toolbar’s various capabilities to add words, photos, shapes, lines, links, animation, and more to make the presentation exciting and attractive to your pupils.
You may, for example, use photos of a whiteboard, desk, chair, books, and people to create a virtual school scene in the slides. Feel free to experiment with the app’s capabilities to create a virtual classroom that suits your needs. Type your instructions, mathematical concepts, and questions on the whiteboard by using the ‘Text’ function in the toolbar. Add specific layouts to the slides for students to type their replies into. This creates the appearance of a regular classroom for your students, making the transition to online learning simpler.
Get the most Important Questions of Physics, Maths and Biology
Email your Students the Google Slides you’ve Saved:
Save the presentation on your Google Drive after you’ve finished making the slides. You can also save it to your computer’s desktop. Share the file’s link with your students, or upload the saved file from your computer to Google Classwork and email it to them. You have the option of allowing your students to merely watch the slides or to view, modify, and comment on them. The latter option allows professors and students to participate in an interactive and collaborative lesson.
Students may go through the arithmetic idea, read the questions, and put their answers on the slides using the ‘Edit’ feature in the toolbar. They may also add comments to the slides to clear up any misunderstandings or to explain how they solved the difficulties.
In the Slides, Include links to Movies and Reference Materials:
Using the ‘hyperlink’ option in the toolbar, you may record example videos on how to solve a maths issue and put a link to the video in the slides. Students will be brought to the video after clicking on the link. It’s the same with reference materials.
In the slides, include links to the learning materials you want your students to use. You may connect to any sort of reference material, including docs, pdfs, ppts, Google forms, website articles, and so on. Your kids will have simple access to internet study materials thanks to the hyperlink function.
Using Google Slides, Create Maths lessons for Individual and Group Tasks:
You may use Google Slides to construct maths lessons and then duplicate them for each of your pupils. They may work independently on the lessons, save the slides, and share the files with you for evaluation. For paired tasks, you can share the same file with many students.
You don’t need to produce individual copies for each student for group tasks. Instead, you may ask all students to collaborate on the slides at the same time using the app’s ‘live-editing’ option.
Using the Revision History Feature in Google Slides, you Can See What Modifications your Students Made:
At the same time, many users can work on the shared slides. Your students will make multiple adjustments to collaborative slides, but as the owner of the slides, you can restrict the slides’ accessibility and keep track of the edits. The modifications to the slides are stored automatically.
You may access prior versions of the presentation by using Google Slides’ ‘Revision History’ function. You can simply keep track of your students’ online maths assignments by seeing who made what modifications at what time.
A good maths lesson should have clear directions, examples of maths concepts, a sequence of questions/tasks for students to complete, and a place for students to provide and receive feedback on the class at the conclusion. All of the above is feasible using Google Slides and its numerous capabilities. Don’t worry if you’re new to online learning; many websites offer free tutorials and samples on how to use Google Slides to teach online maths lessons in a virtual classroom.
Top 4 Google Slides Ideas that Keep Students Engaged in the Classroom
Create a PDF ebook:
PDF files are as ubiquitous as they come. They may be seen on practically any Internet-enabled device. Because PDFs are read-only, they’re a wonderful way to disseminate information that can be ingested by reading. Google Slides is a fantastic, easy-to-use tool for creating PDF ebooks. Create a slide presentation, alter the size to your liking, add information, and then save it as a PDF document by selecting File > Download as > PDF Document.
Make a Concept Animated:
In Google Slides, making a stop-motion animation is pretty simple. This enables students to animate and transform abstract concepts into concrete, compelling pictures. Create the animation’s initial slide. After that, replicate the slide. Make a few minor adjustments, then replicate the most recent slide. Continue to edit and reproduce the animation until it’s finished.
Make a Narrative Where You Get To Choose Your Own Path: –
I used to enjoy these novels as a kid since your choices influenced the fate of the main character. Similar experiences may be created using Google Slides. They might be stories in which the learner gets to select the character’s route. They can be created by students or by teachers for pupils. They may be linked to any type of class material. Connect the options to the answers to a question. (For example, if the student believes the answer is 4.4, the character travels left, and if the student thinks the answer is 7.2, the character goes right.)
Make a “Virtual Course”:
Students in a regular online course can skip from section to section and through the pages of a chapter at their leisure. There may also be evaluations to complete. In Google Slides, you can generate a similar effect. Make a PowerPoint presentation containing parts of slides for each course module. The opening slide might provide links to the course’s many modules. You may also use the slides to construct self-evaluation questions or a link to a Google Forms quiz for a more formal assessment.
Also read: Reading in the Virtual Classroom
FAQs
Question 1: What may Google Slides be used for in the classroom?
Answer 1: Instructors may not only receive Slides developed by other teachers to use as-is or alter, but it’s also simple to distribute around the staff. It’s as simple as selecting “File” and “Make a copy” to create a new presentation. This allows it to be shared and changed by several teachers without affecting the original.
Question 2: What’s the deal with my Google Slides not being interactive?
Answer 2: In presentation mode, Google Slides will not be interactive. Editing mode is required. The toolbar and slide thumbnails are visible in editing mode. All interactive parts have been added to the game.
Question 3: How can you make your slides look more appealing?
Answer 3: Create a PowerPoint that demonstrates that you care about how your slides are presented. Choose a soft pastel colour scheme and stay with it. As accents and colour themes, consider lavender, powder blue, millennial pink, light purples, or silver tones.