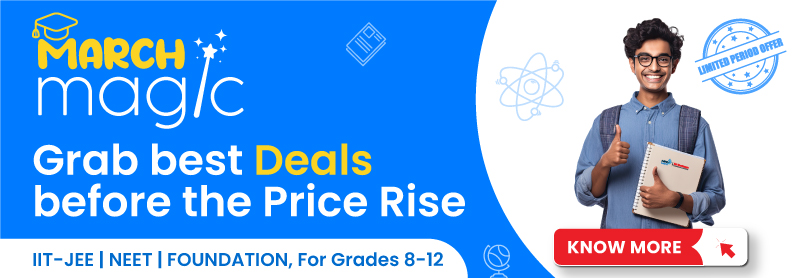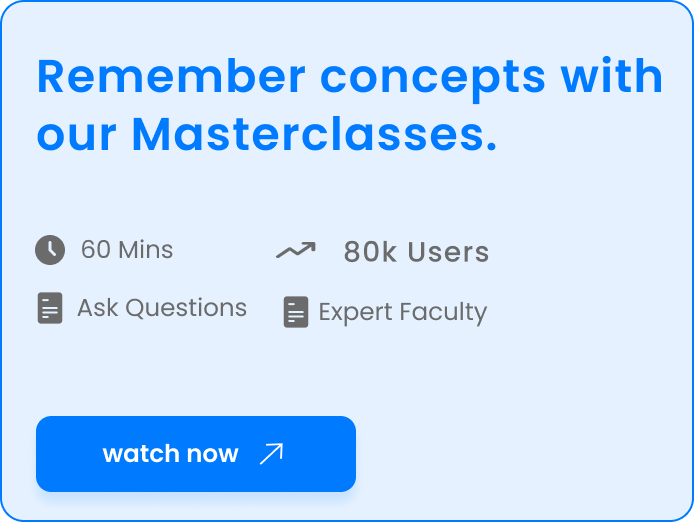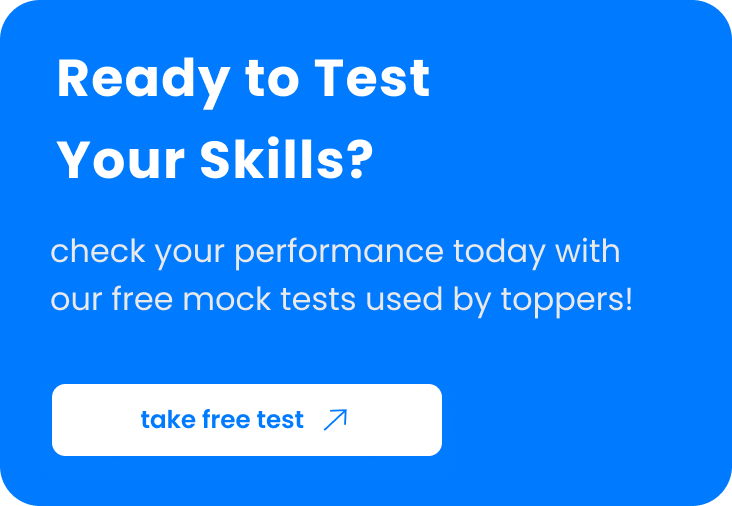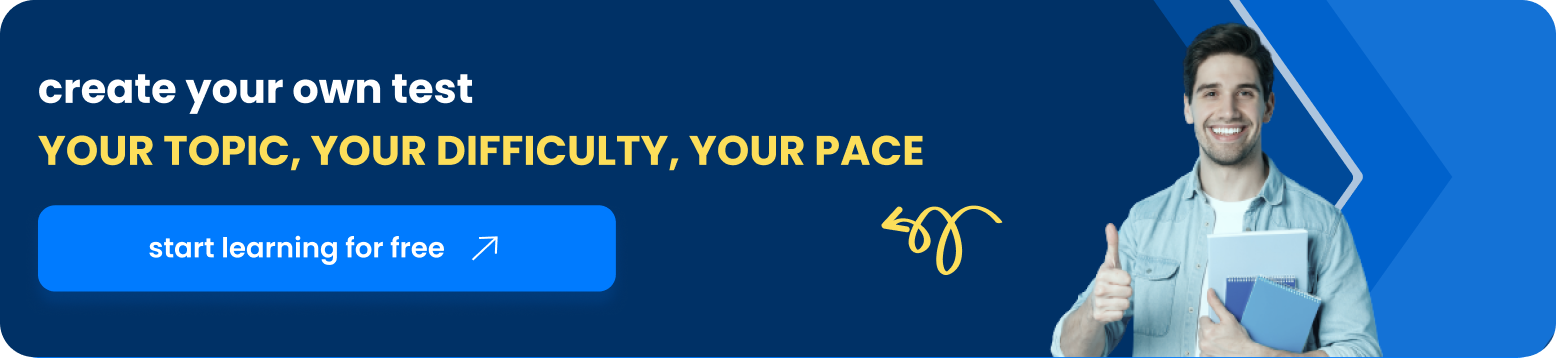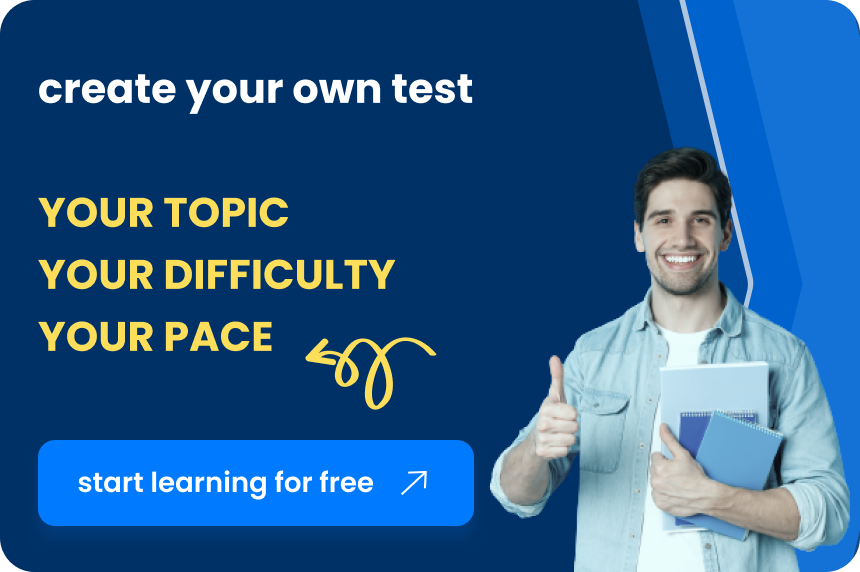Table of Contents
Meetings via the internet and web conferencing demand the same level of professionalism as face-to-face meetings. All of your preparation will be naught if you have no idea what any of the features do, especially if this is your first time utilizing an online meeting platform. People have had some of the most enjoyable and frustrating experiences with web conferencing. Instructors can use web conferencing applications to extend the benefits of live classroom engagement to online environments. They also enable students to cooperate and progress in their knowledge and abilities by meeting online. It’s a beautiful thing when it all comes together. However, online conferencing sessions are not always flawless.
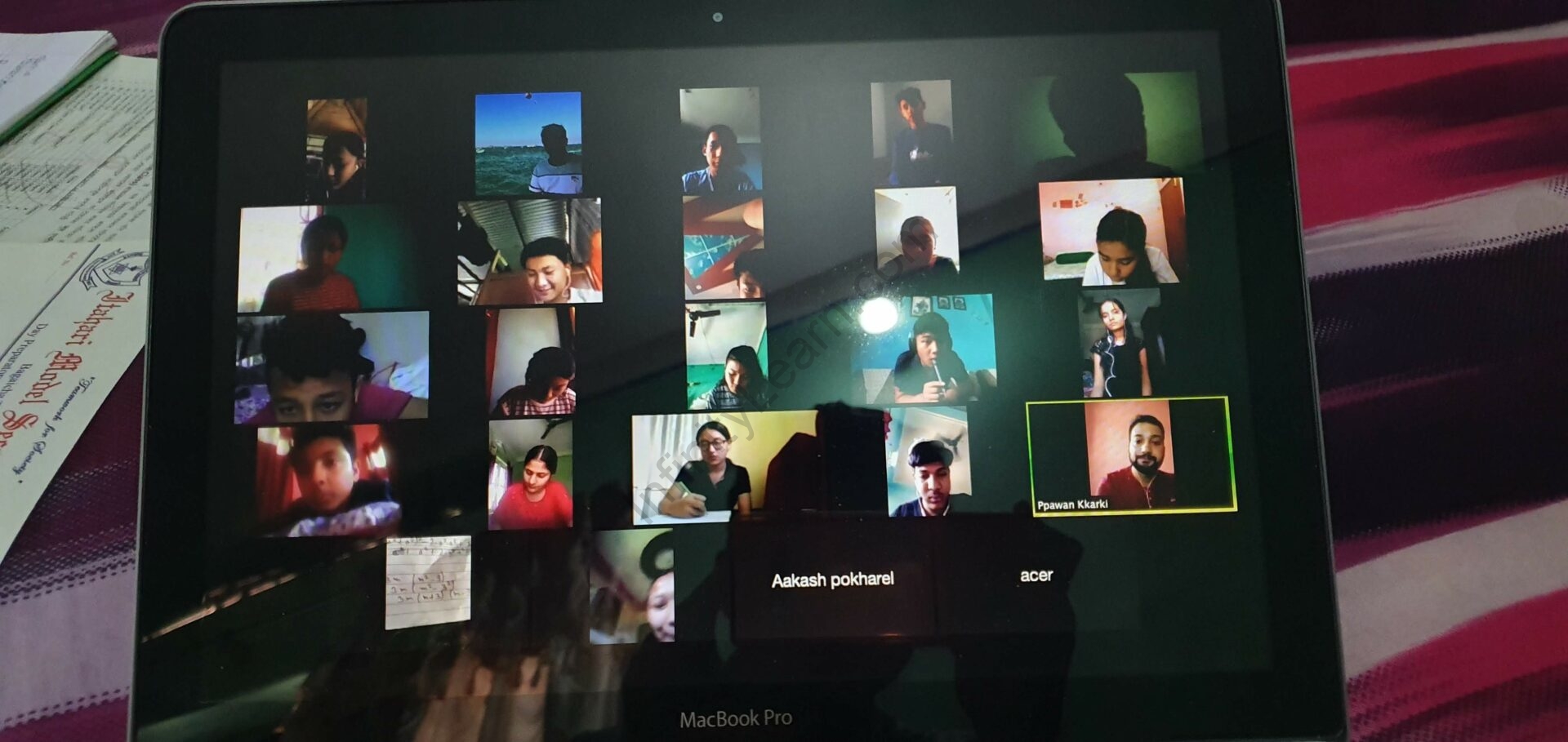
How to host a web meeting?
1. Make sure you’re connected to the Internet via a wired connection.
Wireless connections are less stable and speedier than wired ones. Having a good internet connection is a very important step to hosting a meeting; interruptions can break the interest/focus of students.
2. Learn how to use the Web Meeting Application.
Make sure you know how to accomplish the following before entering the meeting:
- The meeting should begin and end on time.
- Participants should be invited.
- Participants should be removed.
- Video from your camera should be shared.
- Your microphone can be muted and unmuted.
- Participants’ mics should be muted.
- Files can be shared.
- Share your desktop with others.
- Other participants can share the responsibility of giving a presentation.
- Keep a record of the meeting.
- Chat messages can be sent and read.
- Make sure your camera and audio are correctly set up.
3. Camera
- Place yourself in close proximity to the camera.
- Place the camera in such a way that your eyes are in the upper third of the image.
- Make certain that the illumination is enough. In the background, there are no lamps or bright windows.
- Use a background that is simple and uncluttered.
4. Audio
Make use of a microphone. Don’t rely on the built-in microphone of your computer. A headset, clip-on, or desktop mic will provide considerably better sound.
- Appoint a technical support person. This individual will assist those who are experiencing technical difficulties. They can also assist with the chat questions moderating.
- Make a notification strategy.
- Decide when and how you’ll let folks know about the meeting and how you’ll remind them.
- Include the following information: the date, time, time zone, meeting title, meeting URL, meeting number, password (if applicable), and a brief description of the meeting.
- Consider including instructions on meeting etiquette, such as how attendees will make comments and ask questions, as well as whether or not they will be able to connect their webcams.
- Provide dial-in information to participants in case they are unable to connect to audio through the Internet.
- Determine how individuals will connect and interact with one another.
5. Webcams
Allow attendees to switch off their webcams if the event is primarily a presentation. Set up the application such that when people enter the conference, their mics are silenced automatically.
6. Microphones
Even if you expect everyone to participate in meetings via audio, it’s wise to start with everyone muted. They can be unmuted at any time to make comments. Participants can also click the raise hand button in most applications, and the speaker can then unmute their microphones when it’s their moment to speak.
7. Chat
Using chat to ask inquiries allows participants to ask questions without causing technical turmoil when numerous microphones are activated. Make sure everyone knows how to use the chat feature. Someone should also keep an eye on the chat box to ensure that everyone’s queries and concerns are answered.
- If you have more than one presenter:
Understand how to move from one presentation to the next. - Ascertain that each presenter has thoroughly tested their audio and video equipment and has a somewhat reliable and fast (wired) Internet connection.
- Decide on how documents will be shared.
You can upload files to a separate meeting folder that participants can access using web programs. In any case, it’s a good idea to have a strategy in place before the meeting so that you can discuss it with the attendees.
Decide how the media will be shown (and then test it)
There are two ways to give a PowerPoint presentation, for example:
1. Allow participants to watch your presentation as you conduct it through the PowerPoint application by sharing your desktop.
Advantage: Your audience will be able to view all of your presentation’s special effects and transitions.
The shift from your normal view to sharing the desktop and starting PowerPoint is a little uncomfortable.
2. Upload your PowerPoint presentation to the web meeting platform immediately. (i.e., WebEx)
Advantage: Your presentation is ready to go, starts with a simple click, and runs within the meeting app. While sharing your desktop, switching apps, and starting the presentation, there are no unpleasant transitions.
Disadvantage: There will be no effects or transitions.
1. Make a plan for the worst-case situation.
If despite all of your preparation and rehearsal, the presentation is unable to continue due to technical or presenter issues, you have the following options:
2. A telephone conference.
If everything goes wrong, plan to continue your meeting over the phone (check out freeconferencecall.com). Consider informing your attendees of this in advance, along with the phone number and meeting ID.
3. A forum discussion.
Create a chat room where participants can discuss the topic in advance. You could even want to include some video links.
4. A backup date/time.
Let folks know ahead of time when the backup meeting will take place if the first meeting is canceled.
Also read: In any Course, you can Create Opportunities for Experiential Learning
FAQs:
What are Webex and its application?
WebEx is a desktop video/audio conference call application with various features. It enables you to meet with anybody, anywhere, in real-time, from the comfort of your own home or workplace. As long as your computer has Internet access, you're good to go. Alternatively, you can use the WebEx mobile app on your iPhone, iPad, Android, or Blackberry are all viable options. WebEx Meeting Center is a service provided by WebEx. HD video and online chat are available on both Windows and Mac and all of the tools you'll need to distribute your slides, write on online whiteboards, and use desktop applications and jot down notes.
What is the importance of punctuality in web meetings?
As the meeting host, you want to make sure the meeting gets started on schedule. Joining a meeting late is one of the worst things you can do as a host with a large audience. Make sure you're not that 'person.' On-time, begin the online meeting. If you've joined the call late, don't waste time repeating what's already been said. After the meeting, spend some time with them to catch up.
Is it important to have two-way communication between the host and participants?
Making effective and impactful choices in meetings requires two-way communication. Inquiring about team members' thoughts on each topic of conversation allows them to take ownership. Ask precise questions to either bring the present issue to a close or segue to the next one on the agenda.