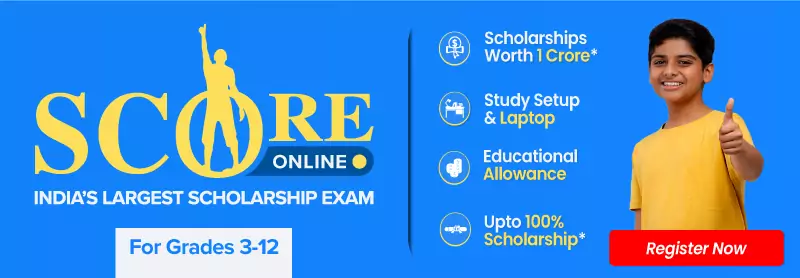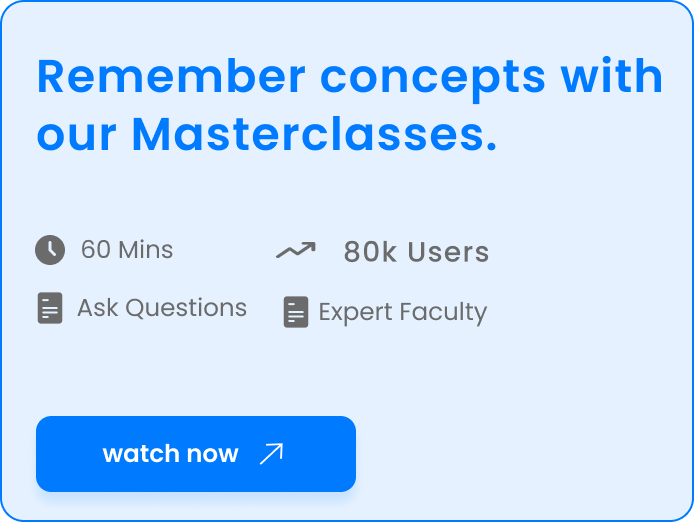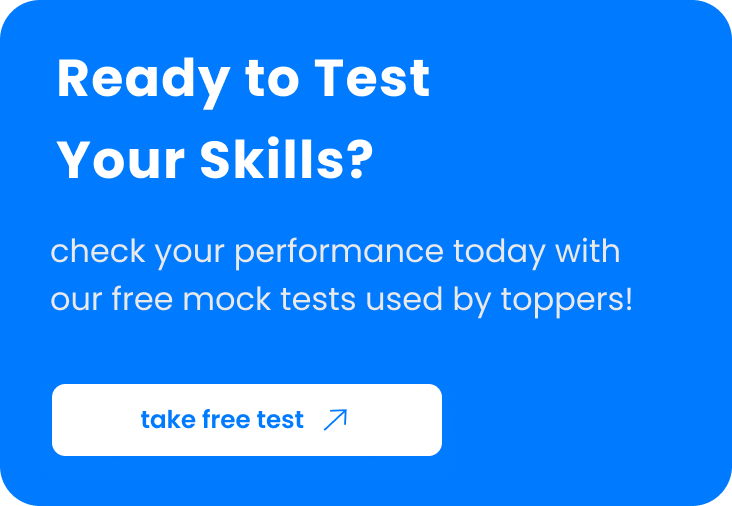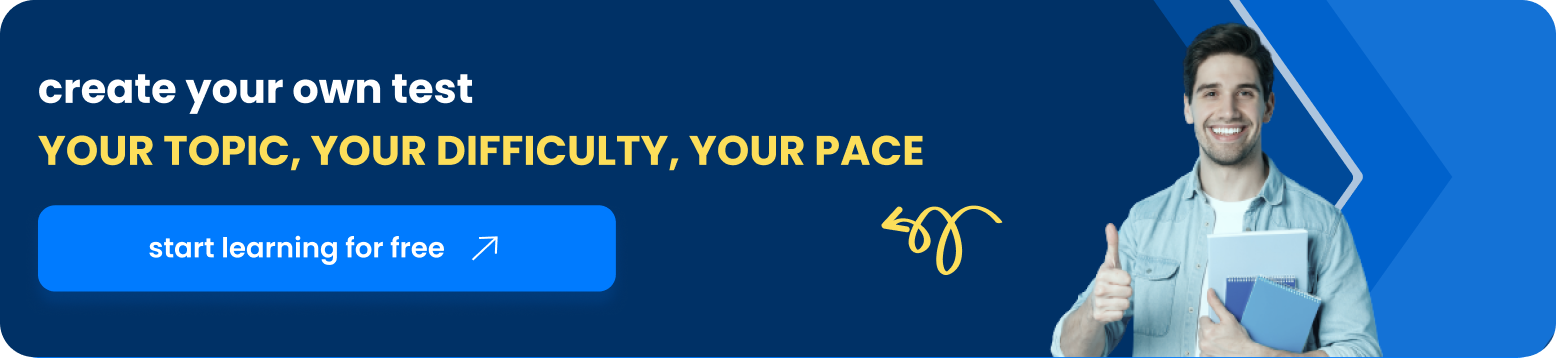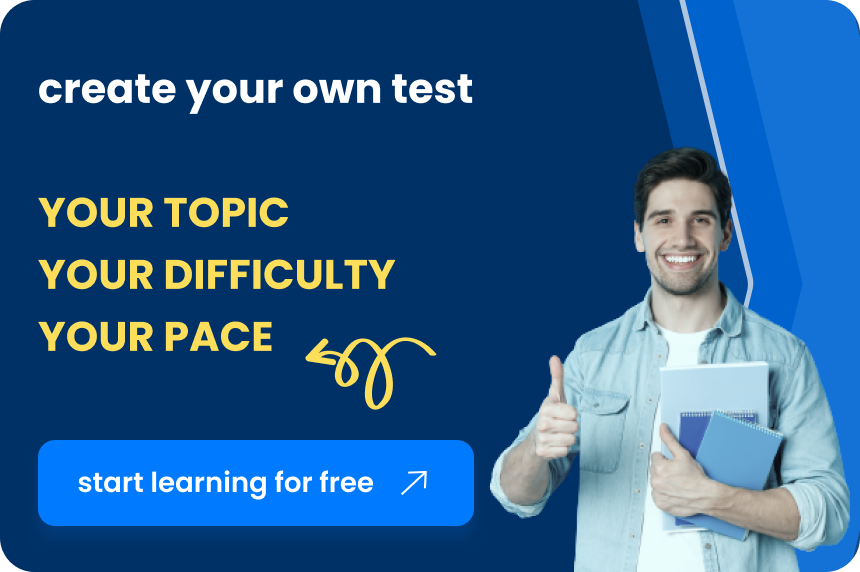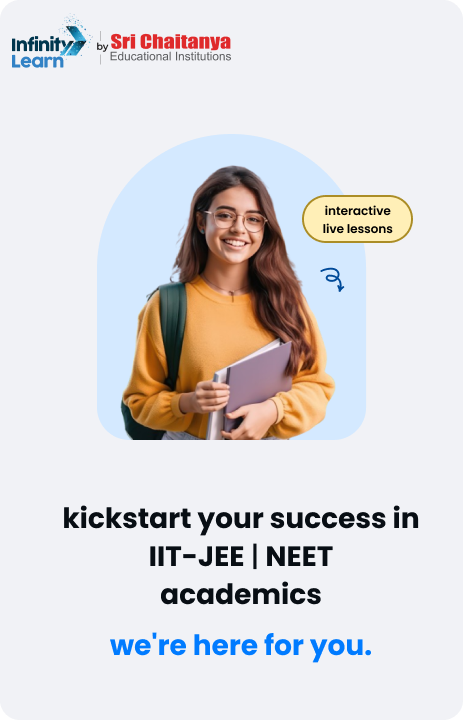Table of Contents
USB Full Form: In today’s tech-savvy world, Universal Serial Bus, or USB, is a term that’s often thrown around. But what exactly is USB, and how does it work? Whether you’re a seasoned computer user or a beginner, this blog will unravel the mysteries of USB, from its history to its advantages.
What is USB?
USB, which stands for Universal Serial Bus, is a widely used technology for connecting various devices to computers and other electronic gadgets. It serves as a versatile and standardized interface that allows for the easy transfer of data, power, and even audio or video signals between devices. USB ports and connectors are found on virtually every computer, laptop, and many other devices, making them a universal and convenient solution for connecting peripherals like keyboards, mice, external hard drives, smartphones, and more. USB has evolved over the years, with various versions offering improved data transfer speeds and capabilities, making it an essential part of modern computing and connectivity.
History of USB
The history of USB (Universal Serial Bus) dates back to the mid-1990s when a consortium of technology companies came together to create a standardized interface for connecting various peripherals to computers and electronic devices. The primary goal was to simplify the process of connecting and configuring external devices, eliminating the need for numerous different connectors and cables.
Here’s a brief overview of the key milestones in the history of USB:
- USB 1.0: The first USB standard, USB 1.0, was introduced in January 1996. It offered a data transfer rate of 1.5 Mbps (low-speed) and 12 Mbps (full-speed) and was primarily used for connecting devices like keyboards, mice, and printers.
- USB 1.1: USB 1.1, released in September 1998, brought some improvements in speed and clarified technical specifications. It became the foundation for early USB adoption.
- USB 2.0: USB 2.0, unveiled in April 2000, marked a significant leap in data transfer speeds, offering up to 480 Mbps (high-speed). This version greatly expanded the range of devices that could be connected via USB, including external hard drives and digital cameras.
- Mini and Micro USB: As portable devices like cell phones and digital cameras became more popular, smaller USB connectors known as Mini USB and Micro USB were introduced to accommodate their compact designs.
- USB 3.0: USB 3.0, announced in November 2008, provided a substantial speed boost with data transfer rates of up to 5 Gbps (SuperSpeed). This version made it feasible to transfer large files quickly and efficiently.
- USB Type-C: USB Type-C, introduced in 2014, is a reversible, compact connector that offers faster data transfer speeds and increased power delivery capabilities. It’s now a standard feature on many modern devices, including laptops, smartphones, and tablets.
- USB 3.1 and USB 3.2: These iterations of USB further improved data transfer rates, with USB 3.1 offering up to 10 Gbps (SuperSpeed+) and USB 3.2 providing up to 20 Gbps (SuperSpeed+ 2×2).
USB Full Form
USB stands for “Universal Serial Bus.” It is a widely used industry standard for connecting and transferring data between computers and electronic devices. USB technology has evolved over the years and is known for its versatility, speed, and ease of use.
Design and Components of the USB
A Universal Serial Bus (USB) typically consists of several key components and elements, each designed to perform specific functions. Here are the main components and their roles in a USB system:
- USB Connector: The USB connector is the physical interface that allows you to connect a USB cable to a device. There are various types of USB connectors, including Type-A, Type-B, Mini-USB, Micro-USB, and the reversible Type-C. The choice of connector depends on the device and its compatibility.
- USB Cable: The USB cable connects the USB connector to a device, such as a computer or charger. It consists of wires for data transfer and power delivery. USB cables come in various lengths and configurations to accommodate different devices and applications.
- Host Device: The host device is the primary device, like a computer or smartphone, that initiates and controls communication with other USB devices. It provides power and manages data transfer between the connected USB peripherals.
- Peripheral Device: Peripheral devices are the secondary devices that connect to the host through USB. These can include keyboards, mice, printers, external hard drives, smartphones, and other gadgets that require data transfer or power from the host.
- USB Hub: A USB hub is an optional component that expands the number of available USB ports on a host device. It allows you to connect multiple peripherals to a single USB port on the host. Hubs come in various sizes, from small desktop versions to larger hubs for industrial or commercial use.
- Controller Chip: Inside each USB device, there is a controller chip that manages the device’s functions and communication with the host. This chip interprets commands from the host and ensures proper data transfer.
- Power Supply: USB provides power to connected devices. The power supply can come from the host device (e.g., a computer’s USB port) or a dedicated USB charger. The amount of power delivered depends on the USB version and port type (e.g., standard USB, USB 3.0, USB Type-C).
- Data Lines: USB cables contain data lines that enable communication between the host and peripheral devices. The data lines transmit information, including commands, files, and other data, as per the USB protocol.
- Ground and Shielding: USB cables also include grounding wires and shielding to reduce interference and ensure a stable electrical connection.
- ID Pin: Some USB connectors have an ID pin that identifies the role of the device as either a host or peripheral. This helps prevent incorrect connections, as USB devices are typically designed to work as either hosts (e.g., computers) or peripherals (e.g., printers).
These components work together to enable the reliable and standardized communication and power delivery that USB technology provides, making it one of the most widely used connectivity standards in the world.
How To Connect the USB with a Computer?
Connecting a USB device to a computer is a simple process. Here are the steps to connect a USB device to a computer:
- Identify the USB Ports: Locate the USB ports on your computer. These are rectangular or square-shaped openings typically found on the front, back, or sides of the computer tower (for desktops) or on the sides of laptops. USB ports are often labeled with the USB symbol.
- Inspect the USB Cable: Examine the USB cable that came with your device. It has a USB connector at one end (Type-A, Type-B, Micro-USB, Mini-USB, or Type-C) and a connector specific to your device at the other end (e.g., USB Type-B for printers, Micro-USB for smartphones).
- Align the Connectors: Ensure that the USB connector on the cable matches the type of USB port on your computer. USB connectors are designed to fit only one way, so they should easily align. Do not force the connection if it doesn’t fit; check the orientation.
- Insert the USB Connector: Gently insert the USB connector into the USB port on your computer. Apply even pressure, and it should slide in smoothly. Do not use excessive force, as USB ports are designed to be plug-and-play.
- Wait for Recognition: Once connected, the computer should recognize the USB device. Depending on the type of device and your computer’s settings, it may automatically install drivers or prompt you for action.
- Access the USB Device: To access the content or functionality of the USB device, open the respective software or file explorer on your computer. For example, if you connected a USB flash drive, open File Explorer (Windows) or Finder (macOS) and navigate to the drive to view and interact with its contents.
- Eject Safely: Before disconnecting the USB device, it’s important to eject it safely to prevent data corruption. To do this, right-click on the USB drive’s icon in your computer’s file explorer and select “Eject” or “Safely Remove.” Wait for the notification that it’s safe to remove the device before physically unplugging it.
- Unplug the USB Device: Gently remove the USB connector from the computer’s USB port.
Always handle USB devices with care, and avoid yanking or bending the USB cable, as this can damage the connectors. Additionally, be cautious when removing USB devices to prevent data loss or damage to the device.
Types of USBs
USB technology has evolved, leading to different types of USB connectors and cables. Some common types include:
- USB-A: The standard USB connector found on most computers and peripherals.
- USB-B: Typically used on printers, scanners, and other larger devices.
- USB-C: A newer, smaller connector that’s reversible and versatile, found on many modern devices.
- Micro USB: Commonly used with smartphones and smaller gadgets.
- Mini USB: An older connector type, less common today.
Advantages of USB
The widespread use of USB technology comes with several advantages, including:
- Universal compatibility across devices and platforms.
- High-speed data transfer, ideal for fast file sharing.
- Easy plug-and-play functionality; no need for specialized drivers.
- Power delivery capability, allowing devices to be charged via USB.
- A wide range of accessories, from flash drives to external hard drives.
Conclusion
USB technology has become an integral part of our digital lives, simplifying connectivity and data transfer across devices. Whether you’re transferring files, charging your smartphone, or connecting peripherals, USB makes it all possible, offering a universal solution that’s both convenient and efficient.
Full Form List
Here is an exclusive full form list covering all kinds of full forms, including the General Full Forms, Banking Full Forms, Science Full Forms, and Technology Full Forms.
Frequently Asked Questions (FAQs) on Universal Serial Bus (USB)
USB stands for Universal Serial Bus.
USB technology was developed to standardize connections between computers and devices, simplifying connectivity.
A USB cable has four wires: power (red), ground (black), data- (white or green), and data+ (white or green), each serving a specific purpose.
USB-C connectors are reversible, meaning they can be plugged in either way. Other USB connectors have specific orientations.
Advantages include universal compatibility, high-speed data transfer, plug-and-play functionality, power delivery capability, and a wide range of compatible accessories.
You can identify USB ports by their shape and color. USB-A ports are rectangular and typically black or white. USB-B ports are squarer and often used on printers. USB-C ports are smaller and oval-shaped.
Yes, many USB ports on computers can be used to charge devices like smartphones, tablets, and other gadgets.
USB-A, USB-B, and USB-C are the most common connectors. USB-A is often found on computers and chargers. USB-B is used on printers and some older devices. USB-C is the latest standard and is used for various devices, including laptops and smartphones.
USB 3.0 and USB 3.1 are newer USB standards that offer faster data transfer speeds compared to USB 2.0. USB 3.0 is also known as USB 3.1 Gen 1, while USB 3.1 is sometimes referred to as USB 3.1 Gen 2.
Yes, USB drives are cross-compatible, allowing you to transfer data between Mac and Windows computers. However, you may need to format the drive appropriately for the file system used by your operating system. What does USB stand for?
Why was USB technology developed?
How many wires are in a USB cable, and what do they do?
Are USB connectors reversible?
What are the advantages of USB technology?
How do I know which type of USB port I have on my computer?
Can I charge my devices using a USB port on my computer?
What are the different types of USB connectors and their uses?
What is USB 3.0 and USB 3.1?
Can I transfer data between Mac and Windows computers using a USB drive?