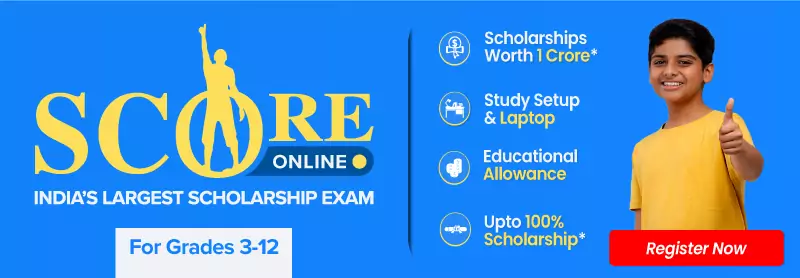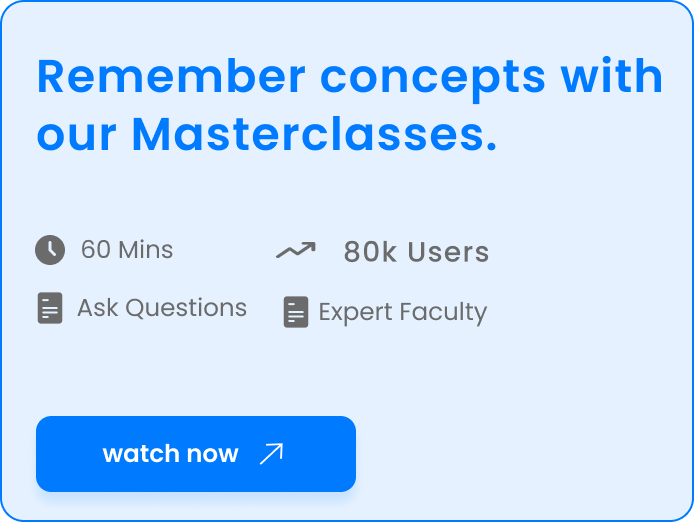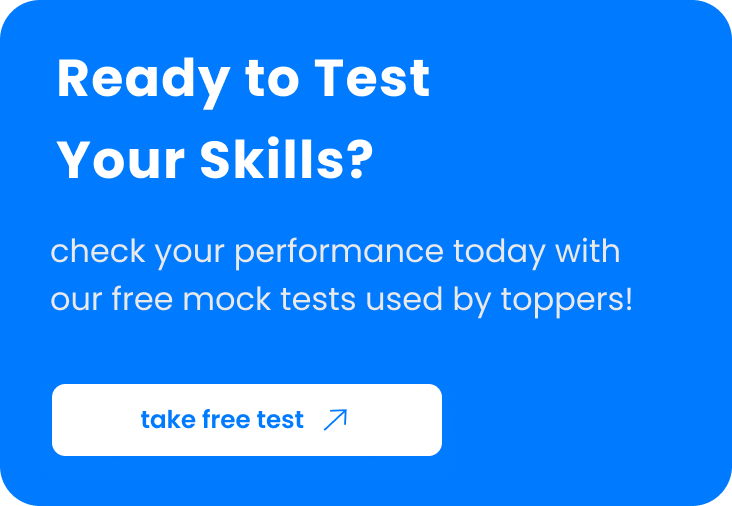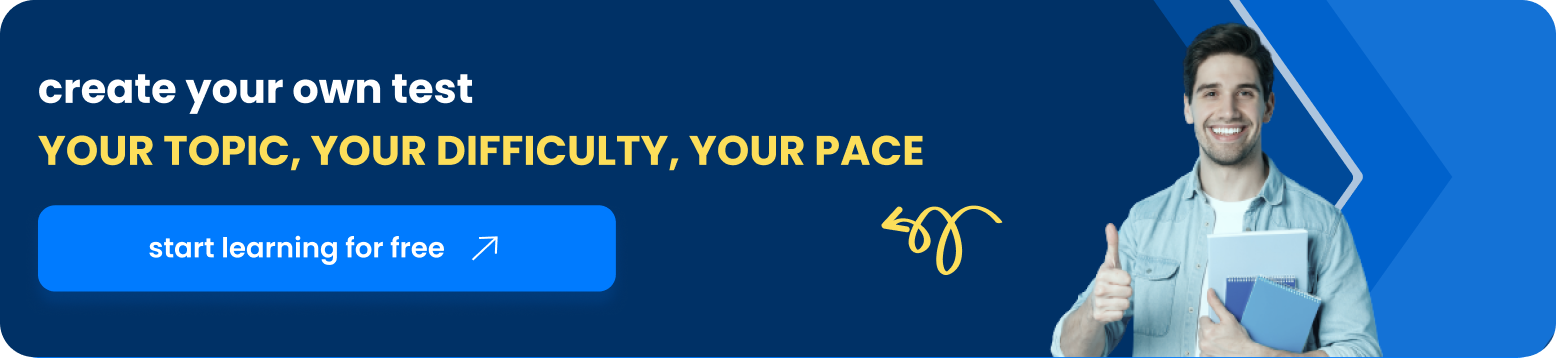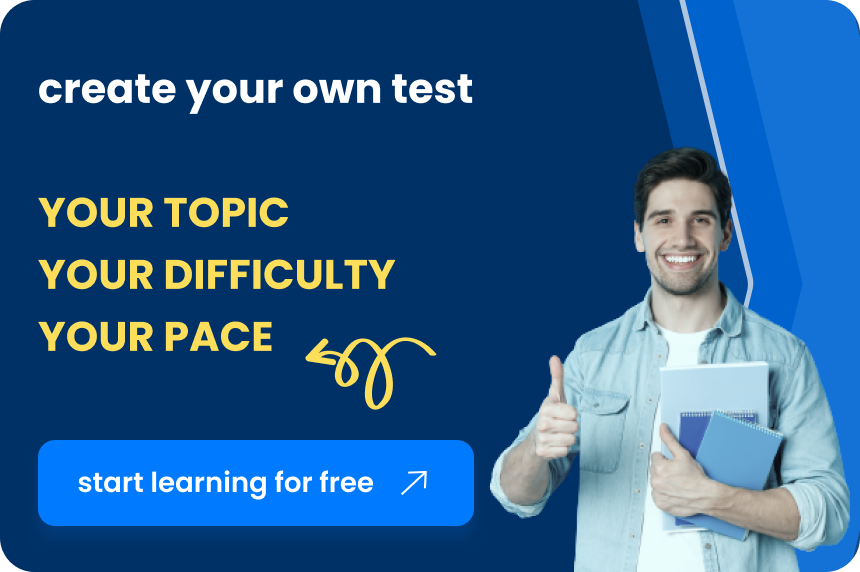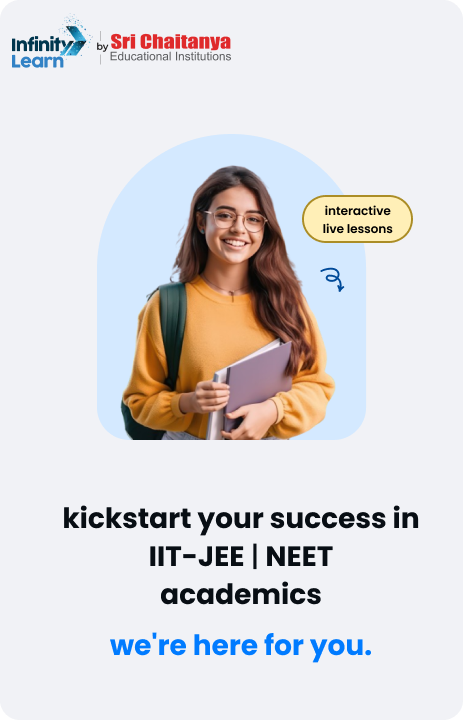Table of Contents
GIF (Graphics Interchange Format) and JPG (Joint Photographic Experts Group) are two widely used image formats that serve different purposes. While GIFs are known for their animated nature, JPGs are popular for storing high-quality still images. However, there may be instances when you need to convert a GIF to a JPG or vice versa. In this article, we will delve into the process of converting GIF to JPG and explore various options available, including online converters and Android apps.
Understanding the GIF and JPG Formats
- GIF: GIF is a file format that supports both static and animated images. It employs lossless compression, which means it retains all the image information and does not compromise the image quality. GIFs are commonly used for short animations, memes, and small icons due to their small file sizes.
- JPG: JPG, also known as JPEG (Joint Photographic Experts Group), is a standard image format that uses lossy compression. This compression technique reduces the file size significantly, making it suitable for storing high-resolution photographs. JPG images provide a good balance between image quality and file size, making them ideal for web pages, digital photography, and other visually rich content.
Converting GIF to JPG
When you convert a GIF file to a JPG, it’s important to note that the resulting image will be a still image without any animation. Here are a few methods you can use to accomplish the conversion:
Online GIF to JPG Converters
There are several online tools available that allow you to convert GIF files to JPG format quickly and easily. Simply upload your GIF file to the converter, select JPG as the output format, and click the convert button. Some popular online converters include Convertion, OnlineConvertFree, and Zamzar.
Image Editing Software
Another way to convert GIF to JPG is by using image editing software like Adobe Photoshop, GIMP, or Paint.NET. Open the GIF file in the software, make any necessary adjustments, and then save the image as a JPG.
Converting JPG to GIF
Converting a JPG image to a GIF format can be useful when you want to create an animated image or reduce the file size while retaining some animation elements. Here are a couple of methods to convert JPG to GIF:
Online JPG to GIF Converters
Similar to GIF to JPG conversion, numerous online converters allow you to convert JPG files to GIF format. Upload your JPG image to the converter, select GIF as the output format, adjust any settings if needed, and initiate the conversion. Some popular online JPG to GIF converters include EZGIF, Online-Convert, and ConvertImage.
Graphics Software with Animation Support
To create animated GIFs from JPG images with more control, you can utilize graphics software that supports animation, such as Adobe Photoshop, GIMP, or Adobe After Effects. These tools allow you to import multiple JPG images, arrange them in a sequence, set animation properties, and export the final result as a GIF.
Converting GIF to JPG on Android
If you’re using an Android device and need to convert GIF files to JPG, you can find several apps on the Google Play Store that offer this functionality. Apps like GIF to Image Converter, Photo Converter, and Pix Converter provide an intuitive interface and allow you to convert GIF to JPG with just a few taps.
Conclusion
Converting GIF to JPG or vice versa involves transforming animated or still images into a different format. Whether you choose online converters, image editing software, or dedicated mobile apps, the process offers flexibility and numerous options to cater to your specific requirements. Just keep in mind that when converting a GIF to JPG, the animation will be lost, while converting JPG to GIF may require additional tools for creating animated sequences.
Frequently Asked Questions on GIF to JPG
How to Convert GIF to JPG for Free?
There are multiple ways to convert a GIF file to JPG format for free. Here's a step-by-step guide using an online converter: Open your preferred web browser and search for GIF to JPG converter. Choose one of the popular online converters such as Convertio, OnlineConvertFree, or Zamzar. Visit the selected converter's website. On the converter's homepage, click on the Upload or Choose File button to upload the GIF file you want to convert. Select JPG as the desired output format. Optionally, you may have the option to adjust certain settings, such as image quality or size. Once you've selected the desired settings, click on the Convert or Start button to begin the conversion process. After the conversion is complete, you will be provided with a download link to save the JPG file to your computer.
How to Save a GIF File to JPG on a Mac?
If you are using a Mac and want to save a GIF file as a JPG, you can follow these steps using the built-in Preview application: Locate the GIF file you wish to convert on your Mac. Right-click (or Control-click) on the GIF file and select Open With from the context menu. Choose Preview from the list of applications. Once the GIF file opens in Preview, go to the File menu at the top of the screen and select Export. In the export dialog box, choose JPEG as the format. Optionally, you can adjust the quality and other settings according to your preference. Select the destination folder where you want to save the JPG file. Click Save to convert and save the GIF file as a JPG on your Mac.
How to Convert GIF to JPG in Photoshop?
If you have Adobe Photoshop installed on your computer, you can convert a GIF file to JPG using the following steps: Open Adobe Photoshop on your computer. Go to the File menu and select Open to import the GIF file into Photoshop. Once the GIF file is loaded, go to the File menu again and select Save As. In the Save As dialog box, choose a location to save the JPG file and enter a filename. From the Format drop-down menu, select JPEG as the file format. Optionally, adjust the image quality or any other settings as needed. Click Save to convert and save the GIF file as a JPG using Adobe Photoshop.
8 Online Tools to Convert GIFs to JPGs
Here are eight online tools that you can use to convert GIFs to JPGs: Convertio (https://convertio.co/) OnlineConvertFree (https://www.onlineconvertfree.com/) Zamzar (https://www.zamzar.com/) EZGIF (https://ezgif.com/) Online-Convert (https://www.online-convert.com/) ConvertImage (https://www.convertimage.net/) FileZigZag (https://www.filezigzag.com/) CoolUtils (https://www.coolutils.com/)
How to Convert GIF to JPG for FREE on Windows in 2023?
To convert a GIF to JPG for free on Windows in 2023, you can use an online converter such as Convertio, OnlineConvertFree, or Zamzar, as mentioned earlier. The steps to convert GIF to JPG using these online tools remain the same, regardless of the operating system. Simply visit the chosen converter's website, upload the GIF file, select JPG as the output format, adjust any settings if required, and start the conversion process. These online converters are compatible with Windows, ensuring that you can convert GIF to JPG on your Windows computer without any issues.