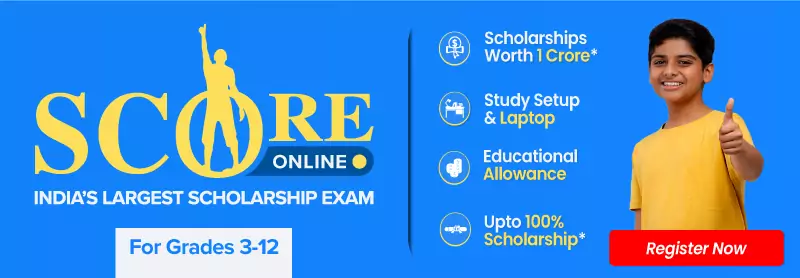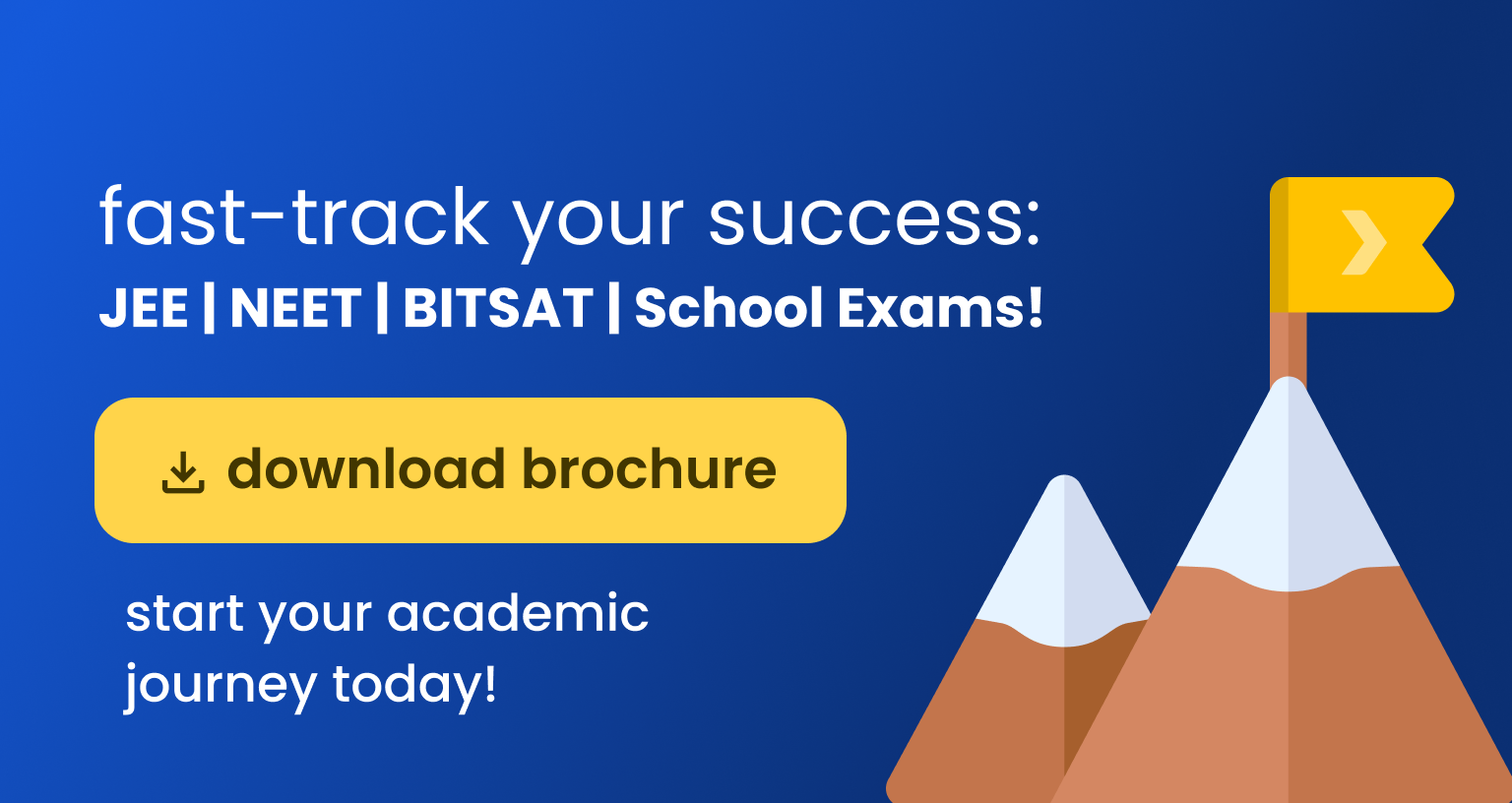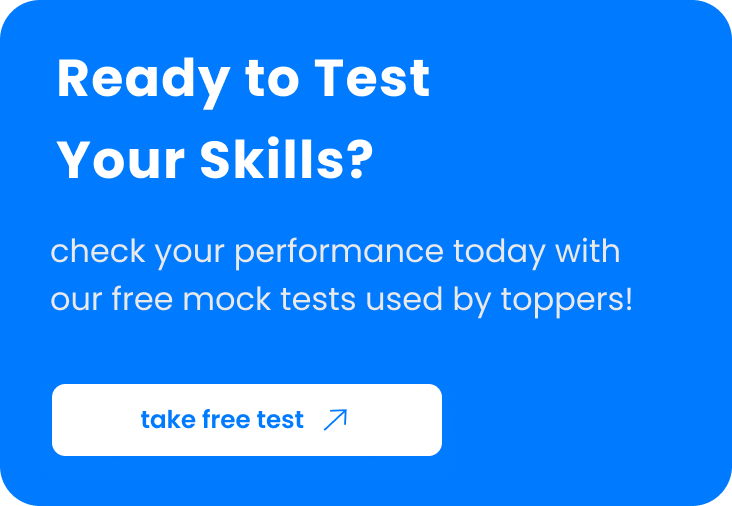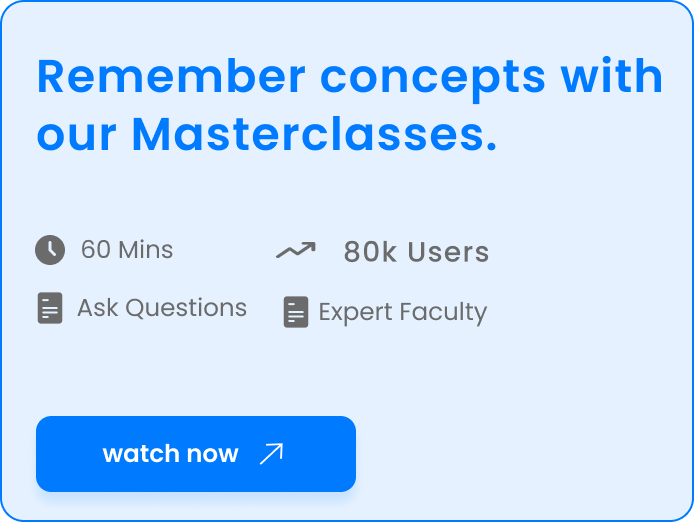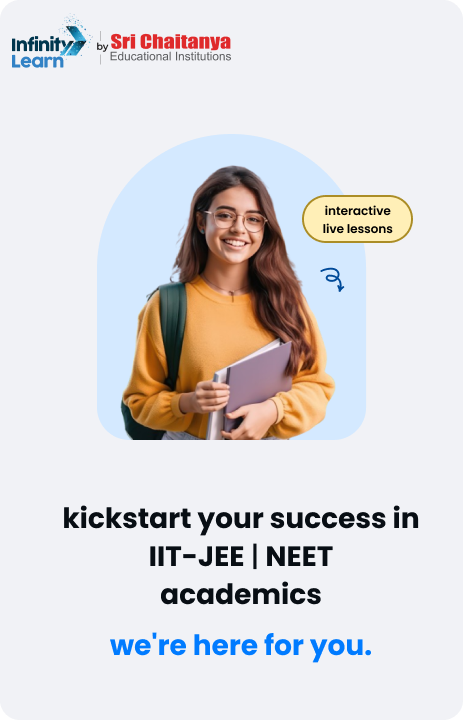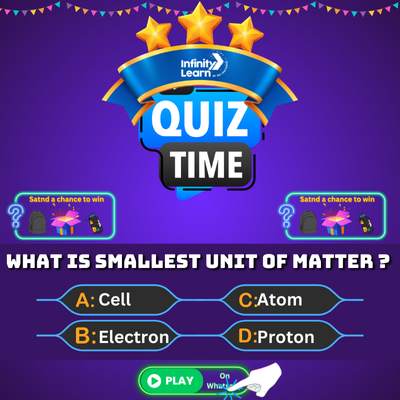Table of Contents
How to Delete a Page in Word: Have you ever tried to delete a blank page in Word but just couldn’t figure out how? You’re not alone! Many users struggle with removing an extra page in a Word document, especially when it’s caused by hidden formatting marks, page breaks, or unused paragraph spaces. Whether you’re dealing with a blank page at the end, an unwanted extra page in the middle, or trying to clean up your document for printing, this guide will help.
In this article, you’ll learn how to delete a page in Word using simple, step-by-step methods. We’ll cover solutions for all versions of Microsoft Word, explain why these blank pages appear, and share useful tips for keeping your Word documents clean and professional.
How to Delete a Page in Word – Complete Guide (PC, Mac, Online & Mobile)
Blank or extra pages in a Word document can mess up formatting, waste printing space, or create confusion. Whether you’re trying to remove a blank page, an extra middle page, or an entire section, here’s how to do it without deleting any important text. Let’s explore each method step-by-step.
🔹 How to Delete a Page in Word Without Deleting Text
Sometimes, a page exists because of a page break or extra paragraph marks, not actual content.
Steps:
- Click on the ¶ (Show/Hide Paragraph Marks) icon in the Home tab.
- Locate the blank or extra page.
- Highlight any extra paragraph marks, page breaks, or section breaks.
- Press Delete or Backspace until the page disappears.
- Don’t delete any actual content—just the formatting causing the page.
🔹 How to Delete Page in Word Using Shortcut Key
Using keyboard shortcuts makes removing a page in Word faster and easier.
Steps:
- Place your cursor anywhere on the page you want to delete.
- Press Ctrl + G (Windows) or Option + Command + G (Mac).
- In the pop-up, type \page and hit Enter.
- Click Close.
Now press Delete to remove the selected page.
🔹 Remove Blank Page in Word
A common issue is having a blank page at the end of your document that won’t go away.
Steps:
- Turn on the ¶ (Show/Hide) tool to view hidden formatting.
- Scroll to the blank page.
- If you see extra line breaks or page breaks, select them.
- Press Delete or Backspace to remove them.
- If it’s still there, check if a section break exists and remove it.
🔹 How to Delete a Page in Word on a Laptop (Windows)
Deleting a page on a laptop follows similar steps as on desktop Word.
Steps:
- Open your document in Word.
- Press Ctrl + Shift + 8 to show paragraph marks.
- Click anywhere on the page you want to delete.
- Select unnecessary blank spaces or page breaks.
- Press Delete or Backspace to remove the page.
🔹 How to Delete a Page in Word on Mac
Mac users can also easily remove pages using Word’s tools or shortcut keys.
Steps:
- Use Command + 8 to show formatting symbols.
- Click on the page or content you want to remove.
- Delete unwanted paragraph marks or breaks.
- Use Option + Command + G, type \page, then delete it.
Also Check: Keyboard Keys Names
🔹 Remove Blank Page in Word Online
If you’re working on Word for the Web, here’s how to clean up unwanted pages.
Steps:
- Click anywhere on the blank page.
- Press Backspace or Delete until the page disappears.
- If it doesn’t work, try highlighting the entire blank page and delete.
- Remember: Word Online has limited formatting tools compared to desktop.
🔹 How to Delete a Page in Word on iPhone
On mobile, deleting a page needs a bit of zooming and precision.
Steps:
- Open your document in the Microsoft Word app.
- Tap on the area with blank space or extra content.
- Long press to select and highlight.
- Use the backspace key on your on-screen keyboard.
- Save your changes after removing the page.
🔹 How to Delete a Page in Word Using the Navigation Pane
The Navigation Pane helps quickly locate and delete unwanted pages.
Steps:
- Go to View > Check “Navigation Pane”.
- In the left pane, click Pages.
- Scroll and select the unwanted page.
- Click on the page content and delete the text, break, or blank space.
Bonus Tips to Prevent Extra Pages in Word
- Avoid hitting Enter multiple times to add space.
- Use Page Layout options for clean formatting.
- Use Section Breaks carefully.
- Always check for hidden formatting using ¶.
How to Fix Blank Pages in Word Caused by Section Breaks
Sometimes, no matter what you try, an extra blank page in Word just won’t go away—especially if it’s created by a section break. These section breaks, such as Next Page, Odd Page, or Even Page, can automatically push content onto a new page.
Here’s how to identify and remove or adjust section breaks without messing up your document’s layout.
Step-by-Step: How to Remove a Section Break That Causes a Blank Page
- Turn on formatting marks
- Click the ¶ (Show/Hide) icon in the Home tab to reveal section and page breaks.
- Switch to Draft View
- Go to the View tab and select Draft mode. This makes section breaks easier to spot as long, dotted lines.
- Delete the section break (if it’s safe to remove)
- Place your cursor just before the section break on the blank page.
- Press Delete on your keyboard.
This should remove the unwanted blank page at the end of your Word document.
Important Note Before Deleting Section Breaks
If your document has different formatting in different sections (like different headers, footers, or page orientation), deleting a section break may merge formatting, which you might not want.
How to Replace a Section Break with a Continuous Section Break (to Keep Formatting)
If you want to keep the formatting but remove the extra page, change the break type instead of deleting it.
Here’s how:
- Place your cursor after the section break.
- Go to the Layout tab.
- Click the small arrow (Page Setup dialog launcher) in the bottom-right of the Page Setup group.
- In the Page Setup dialog box, go to the Layout tab.
- Under Section start, choose Continuous from the dropdown menu.
- Click OK.
This will apply the formatting changes without inserting a new page, helping you maintain layout consistency and delete that stubborn blank page in Word.
How to Delete a Page in Word FAQs
How do you delete an extra page on Word?
To delete an extra page in Word, turn on paragraph marks by clicking ¶ on the Home tab, find the unwanted page, and delete extra page breaks, section breaks, or empty paragraphs. You can also use Ctrl + G, type page, press Enter, and hit Delete to remove the selected page.
How do I delete an extra page in WordPerfect?
In WordPerfect, place your cursor on the blank or extra page, then press Backspace or Delete to remove empty paragraphs or hard page breaks. Make sure to enable Reveal Codes (View > Reveal Codes) to see what’s causing the page.
How do I delete a blank page in Docs?
In Google Docs, click at the start of the blank page and press Backspace (or Delete) until the page disappears. If needed, check for extra line breaks or page breaks under Insert > Break and remove them manually.
How do I delete specific pages in Word?
To delete a specific page in Word, press Ctrl + G, type page, and press Enter. This selects the whole page. Click Close, then press Delete to remove it. Make sure you don’t delete important content by mistake.
How do I delete an extra blank page in Pages?
In Apple Pages, click at the end of the last line on the blank page and press Delete. You can also turn on invisible characters from the View menu to see hidden breaks or spaces that may be causing the blank page.
Why can't I delete a page in Word?
You might not be able to delete a page in Word because of hidden section breaks, manual page breaks, or extra paragraph marks. Switch to Draft View and enable formatting symbols (¶) to identify and remove the cause.