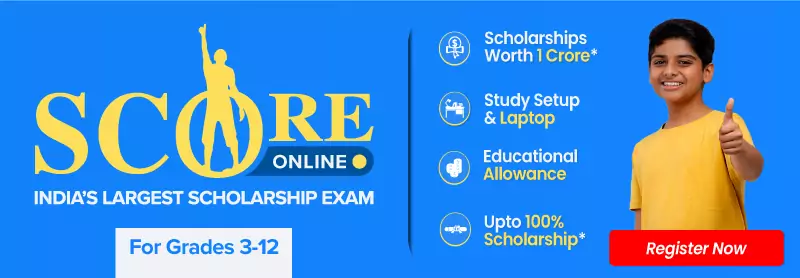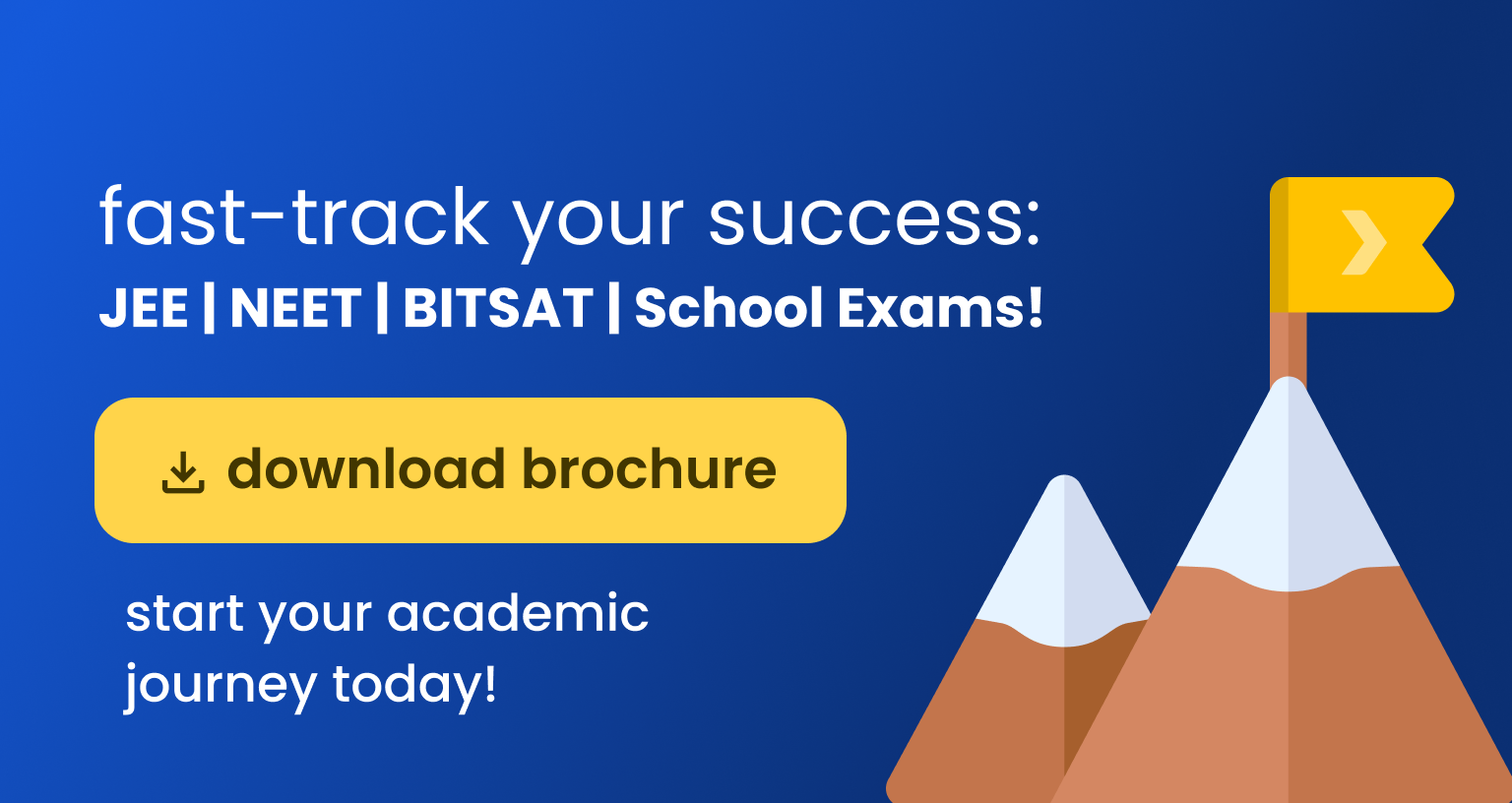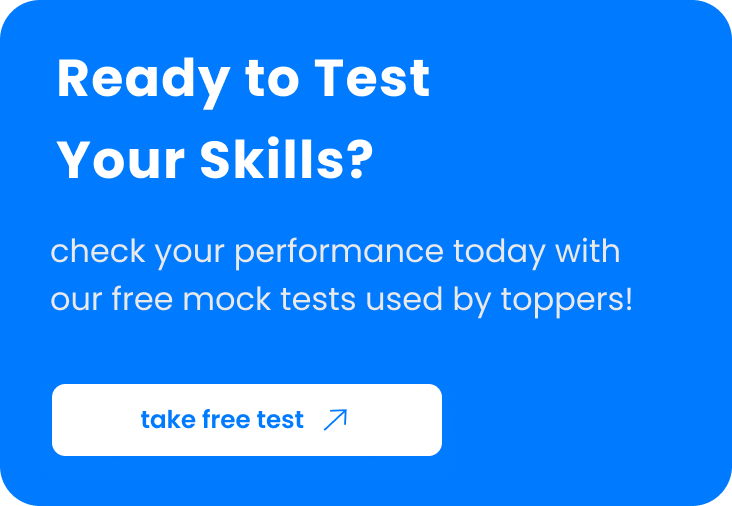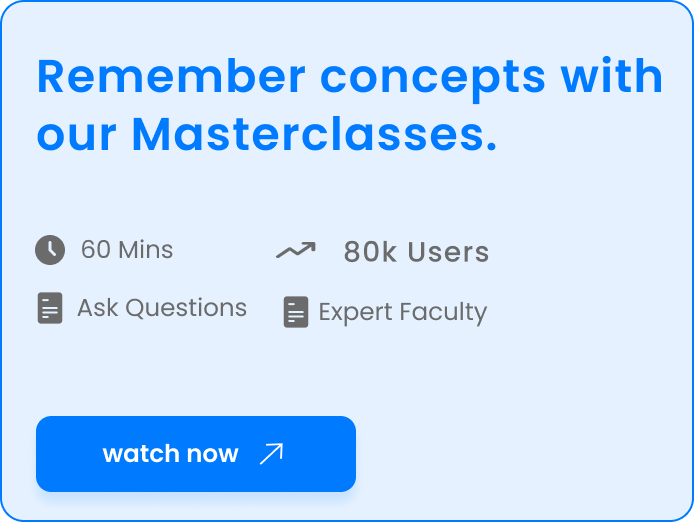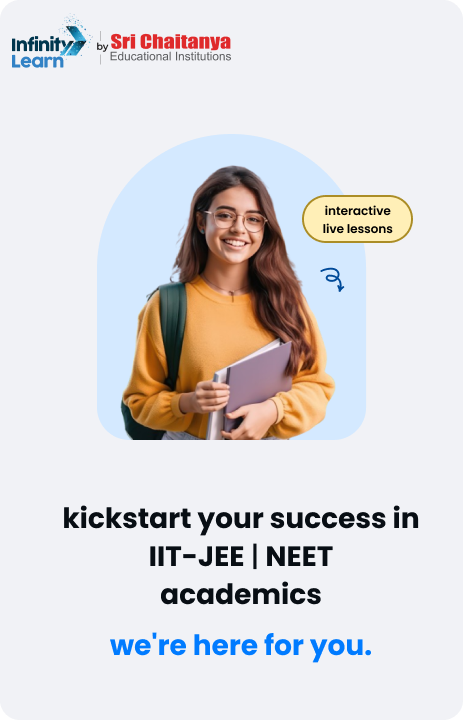Table of Contents
Microsoft Excel is a powerful tool used by millions of people worldwide for data analysis, calculation, and visualization. One of the best ways to work more efficiently in Excel is by using MS Excel Shortcut Keys. These shortcuts can save you a lot of time by allowing you to perform tasks quickly without relying on the mouse. Whether you’re a beginner or an advanced user, knowing these shortcuts can greatly enhance your productivity.
MS Excel Shortcut Keys are designed to make your workflow smoother and faster. Instead of navigating through menus, you can simply press a combination of keys to execute commands. This not only speeds up your work but also reduces the strain on your hands from repetitive mouse movements.

For those who prefer having a handy reference, there are many resources available online, including MS Excel Shortcut Keys pdf files. These pdf files compile all the shortcuts into an easy-to-read format, making it convenient to learn and practice them.
Understanding and mastering the 50 shortcut keys of MS Excel is a great starting point for any user. These include basic commands like copy, paste, and undo, as well as more advanced functions like creating charts, filtering data, and navigating large spreadsheets. By familiarizing yourself with these 50 shortcut keys of MS Excel, you’ll be able to handle your tasks with greater speed and accuracy.
If you’re looking for a comprehensive guide, you can explore MS Excel Shortcut Keys A to Z. This list covers all shortcut keys of MS Excel, from the most common to the more obscure ones. Having a thorough understanding of all shortcut keys of MS Excel can transform the way you work, making you more efficient and effective.
Also Check: MS Excel Quiz Questions and Answers
What is Microsoft Excel?
Microsoft Excel (MS Excel) is an electronic spreadsheet that uses rows and columns to organize data, create graphical data representations, and perform various calculations. Despite the emergence of new data analytics tools, Excel remains the go-to product for data management. Its numerous in-built features simplify data organization.
Excel shortcut keys allow you to work more effectively and efficiently. Below are some shortcuts to speed up your tasks. For example, to insert a row, use Alt + I + R, and for filtering, use Ctrl + Shift + L.
Note: CTRL is used in Windows, while CMD is used for Mac.
List of All MS Excel Shortcut Keys
| Shortcut | Description |
| F1 | Open Help |
| Ctrl + Z | Undo the last action |
| Ctrl + Y | Redo the last action |
| Ctrl + C | Copy the selected data |
| F4 | Repeat the last action |
| Ctrl + X | Cut the selected data |
| Ctrl + V | Paste from the clipboard |
| Ctrl + Alt + V | Display Paste Special |
| Ctrl + F | Find |
| Ctrl + H | Replace |
| Shift + F4 | Find the next match |
| Alt + F1 | Insert an embedded chart |
| F11 | Insert a chart in a new sheet |
| Ctrl + Shift + L | Toggle Autofilter |
| Alt + Arrow Down | Activate Filter |
| Ctrl + T or Ctrl + L | Create Table |
| Shift + Space | Select table row |
| Ctrl + Space | Select table column |
| Ctrl + A | Select the entire table |
| Alt + C | Clear slicer filter |
| F7 | Run Spellcheck |
| Alt + F8 | Open Macro Dialog box |
| Alt + F11 | Open VBA Editor |
MS Excel Shortcut Keys: Worksheet
| Shortcut | Description |
| Shift + F11 | Insert a new worksheet |
| Ctrl + PgDn | Go to the next worksheet |
| Ctrl + PgUp | Go to the previous worksheet |
| Alt + O, H, R | Rename current worksheet |
| Alt + E, L | Delete current worksheet |
| Alt + E, M | Move current worksheet |
| F6 or Shift + F6 | Move between worksheet areas |
| Ctrl + Shift + PgUp/PgDn | Select adjacent worksheets |
| Ctrl + Click | Select non-adjacent worksheets |
| Scrlk | Toggle Scroll Lock |
| Ctrl + Shift + F1 | Toggle fullscreen |
| Ctrl + P | |
| Ctrl + F2 | Open print preview window |
| Alt + P, R, S | Set Print area |
| Alt + P + R, C | Clear Print area |
| Ctrl + Mouse Wheel Up | Zoom in |
| Ctrl + Mouse Wheel Down | Zoom out |
| Alt + R, P, S | Zoom in |
MS Excel Shortcut Keys: Workbook
| Shortcut | Description |
| Ctrl + N | Create a new workbook |
| Ctrl + O | Open an existing workbook |
| Ctrl + S | Save the current workbook |
| Ctrl + W | Close the current workbook |
| Ctrl + F4 | Close Excel |
| Ctrl + PageDown | Move to the next sheet |
| Ctrl + PageUp | Move to the previous sheet |
| Ctrl + A | Select all data |
| Ctrl + Z | Undo the last action |
| Ctrl + Y | Redo the last action |
MS Excel Shortcut Keys: Ribbon in Excel
| Shortcut | Description |
| Ctrl + F1 | Expand or collapse the Ribbon |
| Alt | Activate access keys |
| Space or Enter | Activate or open selected control |
| Enter | Confirm control change |
| F1 | Get help with the selected control |
MS Excel Shortcut Keys: Drag and Drop
| Shortcut | Description |
| Drag | Cut and drag |
| Ctrl + Drag | Copy and drag |
| Shift + Drag | Insert and drag |
| Ctrl + Shift + Drag | Insert copy and drag |
| Alt + Drag | Drag to worksheet |
| Ctrl + Drag | Duplicate worksheet |
MS Excel Shortcut Keys: Navigation in Excel
| Shortcut | Description |
| Right Arrow | Move one cell to the right |
| Left Arrow | Move one cell to the left |
| Up Arrow | Move one cell up |
| Down Arrow | Move one cell down |
| Alt + PgDn | Move one screen to the right |
| Alt + PgUp | Move one screen to the left |
| PgUp | Move one screen up |
| PgDn | Move one screen down |
| Ctrl + Right Arrow | Move to the right edge of the data |
| Ctrl + Left Arrow | Move to the left edge of the data |
| Ctrl + Up Arrow | Move to the top edge of the data |
| Ctrl + Down Arrow | Move to the bottom edge of the data |
| Home | Move to the beginning of the row |
| Ctrl + End | Move to the last cell with data |
| Ctrl + Home | Move to the first cell in the worksheet |
| End | Turn on End mode |
MS Excel Shortcut Keys: Active Cell
| Shortcut | Description |
| Shift + Backspace | Select the active cell |
| Ctrl + Backspace | Show the active cell |
| Ctrl + . | Move active cell clockwise |
| Enter | Move active cell down in selection |
| Shift + Enter | Move active cell up in selection |
| Tab | Move active cell right in selection |
| Shift + Tab | Move active cell left in selection |
MS Excel Shortcut Keys: Selection
| Shortcut | Description |
| Shift + Space | Select the entire row |
| Ctrl + Space | Select the entire column |
| Ctrl + A | Select the current region |
| Shift + Click | Expand selection |
| Ctrl + Click | Add non-adjacent cells to the selection |
| Ctrl + Alt + Right Arrow | Move right between selections |
| Ctrl + Alt + Left Arrow | Move left between selections |
| Shift + F8 | Toggle ‘Add to selection’ mode |
| Esc | Exit ‘Add to selection’ mode |
MS Excel Shortcut Keys: Cell Edit Mode in Excel
| Shortcut | Description |
| F2 | Edit active cell |
| Shift + F2 | Insert or edit comment |
| Shift + F10, M | Delete comment |
| Esc | Cancel editing |
| Shift + Right Arrow | Select one character right |
| Shift + Left Arrow | Select one character left |
| Ctrl + Right Arrow | Move one word right |
| Ctrl + Left Arrow | Move one word left |
| Ctrl + Shift + Right Arrow | Select one word right |
| Ctrl + Shift + Left Arrow | Select one word left |
| Shift + Home | Select to the beginning of the cell |
| Shift + End | Select to the end of the cell |
| Ctrl + Delete | Delete to end of the line |
| Backspace | Delete the character to the left |
| Delete | Delete the character to the right |
| Alt + Enter | Start a new line in the same cell |
MS Excel Shortcut Keys: Enter Data
| Shortcut | Description |
| Enter | Enter data and move down |
| Shift + Enter | Enter data and move up |
| Tab | Enter data and move right |
| Shift + Tab | Enter data and move left |
| Ctrl + Enter | Enter data and stay in the same cell |
| Ctrl + ; | Insert the current date |
| Ctrl + Shift + : | Insert the current time |
| Ctrl + D | Fill down from the cell above |
| Ctrl + R | Fill right from the cell on the left |
| Ctrl + ‘ | Copy the formula from the cell above |
| Ctrl + Shift + “ | Copy value from the cell above |
| Ctrl + K | Insert hyperlink |
| Alt + Arrow Down | Display AutoComplete list |
MS Excel Shortcut Keys: Formatting in Excel
| Shortcut | Description |
| Ctrl + 1 | Format cells |
| Ctrl + Shift + F | Display Format Cells with Font tab |
| Ctrl + B | Apply or remove bold |
| Ctrl + I | Apply or remove italics |
| Ctrl + U | Apply or remove underline |
| Ctrl + 5 | Apply or remove strikethrough |
| Alt + H, A, C | Align center |
| Alt + H, A, L | Align left |
| Alt + H, A, R | Align right |
| Alt + H, 6 | Indent |
| Alt + H, 5 | Remove indent |
| Alt + H, W | Wrap text |
| Alt + H, A, T | Align top |
| Alt + H, A, M | Align middle |
| Alt + H, A, B | Align bottom |
| Alt + H, F, G | Increase font size |
| Alt + H, F, K | Decrease font size |
Do Check: MS Word Shortcut Keys
MS Excel Shortcut Keys: Insert & Layout in Excel
| Shortcut | Description |
| Alt + N + T | Insert table |
| Alt + N + P | Insert picture |
| Alt + N + S + H | Insert shape |
| Alt + N + S + C | Insert chart |
| Alt + N + I | Insert hyperlink |
| Alt + N + X | Insert text box |
| Alt + N + U | Insert symbol |
| Alt + N + H | Insert header and footer |
| Alt + W + F + C | Create a custom view |
MS Excel Shortcut Keys: Apply Borders in Excel
| Shortcut | Description |
| Alt + H + B | Open list of border styles |
| Ctrl + Shift + & | Add border around selected cells |
| Alt + H + B, R | Add or remove right border |
| Alt + H + B, L | Add or remove left border |
| Alt + H + B, P | Add or remove top border |
| Alt + H + B, O | Add or remove bottom border |
| Alt + H + B, A | Add all borders to selected cells |
| Ctrl + Shift + – | Remove borders |
MS Excel Shortcut Keys: Pivot Tables
| Shortcut | Description |
| Alt + N + V | Create pivot table |
| Ctrl + A | Select entire pivot table |
| Alt + Shift + Right Arrow | Group pivot table |
| Alt + Shift + Left Arrow | Ungroup pivot table items |
| Ctrl + – | Hide (filter out) pivot table item |
| Alt + H + S + C | Unhide (clear filter on) pivot table item |
| Alt + N + S + Z + C | Insert pivot chart |
50 Shortcut Keys for MS Excel
| Shortcut | Description |
| Ctrl + N | Create a new workbook |
| Ctrl + O | Open an existing workbook |
| Ctrl + S | Save the active workbook |
| F12 | Save the active workbook as |
| Ctrl + P | Print the active workbook |
| Ctrl + W | Close the active workbook |
| Ctrl + Z | Undo the last action |
| Ctrl + Y | Redo the last action |
| Ctrl + X | Cut the selected cells |
| Ctrl + C | Copy the selected cells |
| Ctrl + V | Paste content from the clipboard |
| Ctrl + A | Select all cells in the worksheet |
| Ctrl + F | Open the Find dialog box |
| Ctrl + H | Open the Find and Replace dialog box |
| Ctrl + B | Apply or remove bold formatting |
| Ctrl + I | Apply or remove italic formatting |
| Ctrl + U | Apply or remove underline formatting |
| Ctrl + D | Fill down |
| Ctrl + R | Fill right |
| Ctrl + T | Create a table |
| Ctrl + 1 | Open the Format Cells dialog box |
| Ctrl + 5 | Apply or remove strikethrough formatting |
| Ctrl + 9 | Hide the selected rows |
| Ctrl + 0 | Hide the selected columns |
| Ctrl + Shift + L | Apply or remove filter |
| Ctrl + Shift + $ | Apply currency format |
| Ctrl + Shift + % | Apply percentage format |
| Ctrl + Shift + # | Apply date format |
| Ctrl + Shift + @ | Apply time format |
| Ctrl + Shift + ^ | Apply exponential format |
| Ctrl + Shift + ! | Apply number format |
| Ctrl + K | Insert a hyperlink |
| Ctrl + ; | Enter the current date |
| Ctrl + Shift + : | Enter the current time |
| Ctrl + Shift + “ | Copy value from the cell above |
| Ctrl + ` | Toggle the display of formulas |
| Ctrl + Shift + U | Expand or collapse the formula bar |
| Alt + = | Insert the AutoSum formula |
| Alt + Enter | Start a new line in the same cell |
| F2 | Edit the active cell |
| F4 | Repeat the last action |
| Shift + F3 | Open the Insert Function dialog box |
| Shift + F11 | Insert a new worksheet |
| Ctrl + Arrow Keys | Move to the edge of the data region |
| Ctrl + Space | Select the entire column |
| Shift + Space | Select the entire row |
| Ctrl + Page Up | Move to the previous sheet |
| Ctrl + Page Down | Move to the next sheet |
| Ctrl + Tab | Switch between open workbooks |
| Alt + H, O, I | AutoFit column width |
20 Shortcut Keys for MS Excel
| Shortcut | Description |
| Ctrl + N | Create a new workbook |
| Ctrl + O | Open an existing workbook |
| Ctrl + S | Save the active workbook |
| F12 | Save the active workbook as |
| Ctrl + P | Print the active workbook |
| Ctrl + W | Close the active workbook |
| Ctrl + Z | Undo the last action |
| Ctrl + Y | Redo the last action |
| Ctrl + X | Cut the selected cells |
| Ctrl + C | Copy the selected cells |
| Ctrl + V | Paste content from the clipboard |
| Ctrl + A | Select all cells in the worksheet |
| Ctrl + F | Open the Find dialog box |
| Ctrl + H | Open the Find and Replace dialog box |
| Ctrl + B | Apply or remove bold formatting |
| Ctrl + I | Apply or remove italic formatting |
| Ctrl + U | Apply or remove underline formatting |
| Ctrl + D | Fill down |
| Ctrl + R | Fill right |
| Ctrl + T | Create a table |
How MS Excel Shortcut Keys Help Users
MS Excel shortcut keys are very helpful for users because they make working in Excel faster and easier. Here are some simple ways how these shortcuts help:
- Save Time: Using shortcut keys can save a lot of time. Instead of searching through menus, you can press a few keys to do things quickly.
- Increase Efficiency: Shortcut keys help you work more efficiently. You can perform actions like copying, pasting, and formatting without lifting your hands from the keyboard.
- Reduce Mouse Use: Using the mouse all the time can be tiring. Shortcut keys reduce the need to use the mouse, making your work more comfortable.
- Improve Accuracy: Shortcut keys help you avoid mistakes that might happen when you click the wrong menu option with the mouse.
- Easy to Learn: Many shortcut keys are easy to remember. For example, Ctrl + C for copy and Ctrl + V for paste are the same in many programs, not just Excel.
- Enhanced Productivity: When you use shortcut keys, you can get more work done in less time. This is especially helpful when you have a lot of data to manage.
- Professionalism: Knowing and using shortcut keys makes you look more professional and skilled. It shows that you know how to use Excel effectively.
- Customization: You can customize some shortcut keys to fit your workflow, making them even more helpful for your specific needs.
FAQs on MS Excel Shortcut Keys
What are Excel shortcuts?
Excel shortcuts are key combinations that help you perform tasks quickly. They can save you a lot of time, especially with big spreadsheets. For example, instead of clicking the 'Bold' button, you can press Ctrl+B to bold a cell.
Why are Excel shortcuts important?
Excel shortcuts are important because they make you work faster. Using shortcuts, you save time and focus on other tasks. They also reduce the need to use a mouse, helping prevent repetitive strain injuries.
What are some of the most common Excel shortcuts?
Here are some common Excel shortcuts: Ctrl+C - Copy Ctrl+V - Paste Ctrl+Z - Undo Ctrl+Y - Redo F2 - Edit cell Ctrl+A - Select all Home - Move to the beginning of the worksheet End - Move to the end of the worksheet PgUp - Scroll up one page PgDn - Scroll down one page
Where can I find a list of Excel shortcuts?
You can find a list of Excel shortcuts in the Excel Help menu or on the Microsoft Office website.
How can I create my own Excel shortcuts?
To create your own Excel shortcuts, go to the File menu, select Options, click on the Advanced tab, and scroll to the Keyboard shortcuts section. Click the New button to enter your shortcut key combination and assign a command to it.
How do I manage shortcuts in Excel?
To manage Excel shortcuts, go to the Excel Options menu. In the 'Customize Ribbon' section, click on the 'Keyboard Shortcuts' button to assign or change shortcuts as you prefer.
How many Excel shortcuts are there?
There are over 270 Excel shortcuts for both keyboard and mouse, including versions for Windows, Mac, and Web. These shortcuts help you navigate, format, and analyze data efficiently.
What is the shortcut to copy a selection in Excel?
The shortcut to copy a selection in Excel is Ctrl+C.
How can I undo the last action in Excel?
To undo the last action in Excel, use the shortcut Ctrl+Z
What is the shortcut to redo the last action in Excel?
The shortcut to redo the last action in Excel is Ctrl+Y