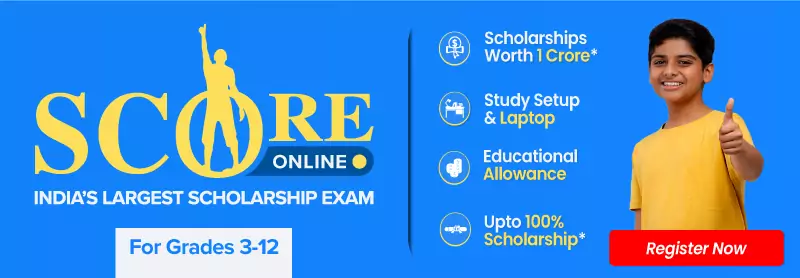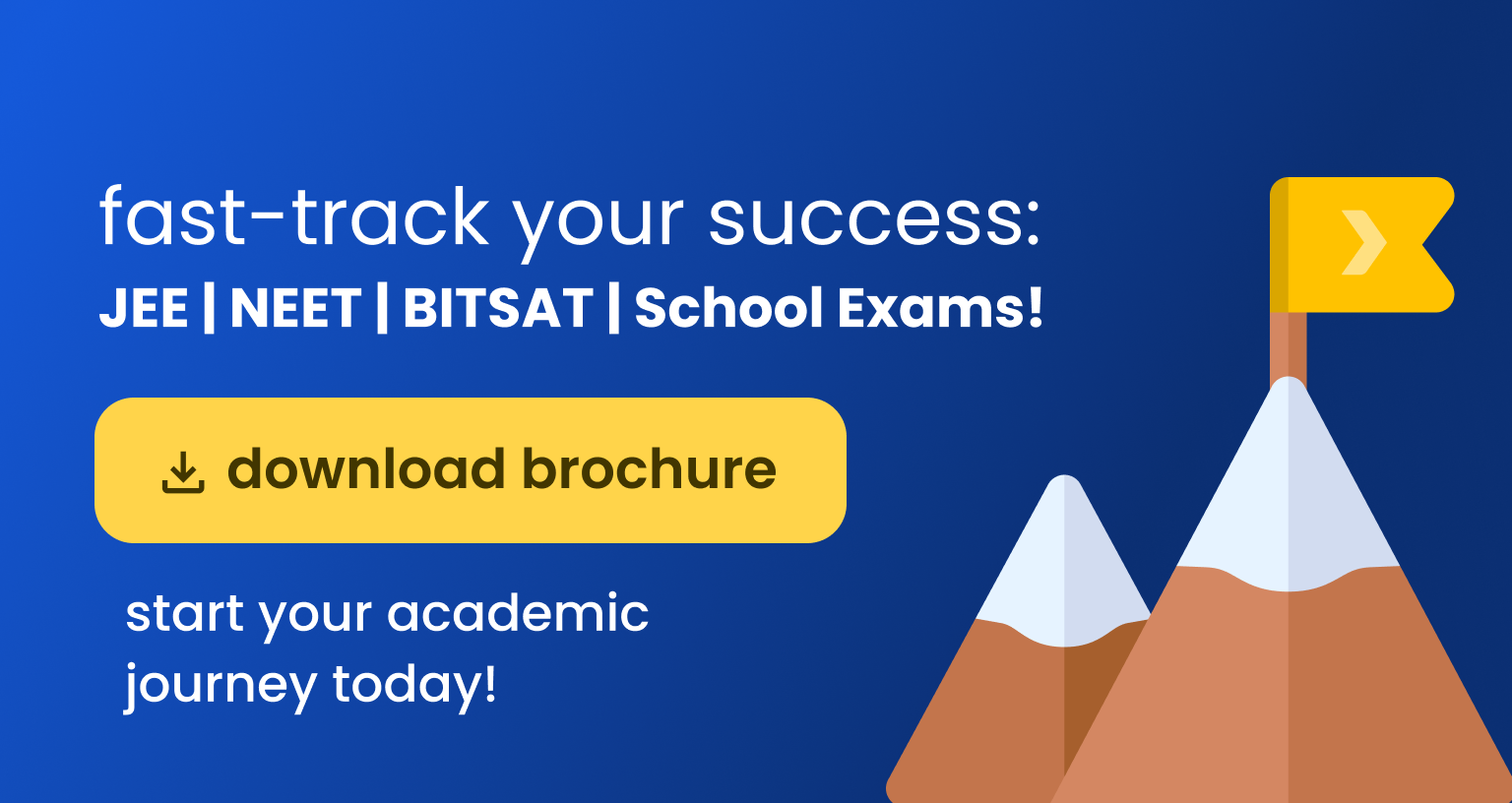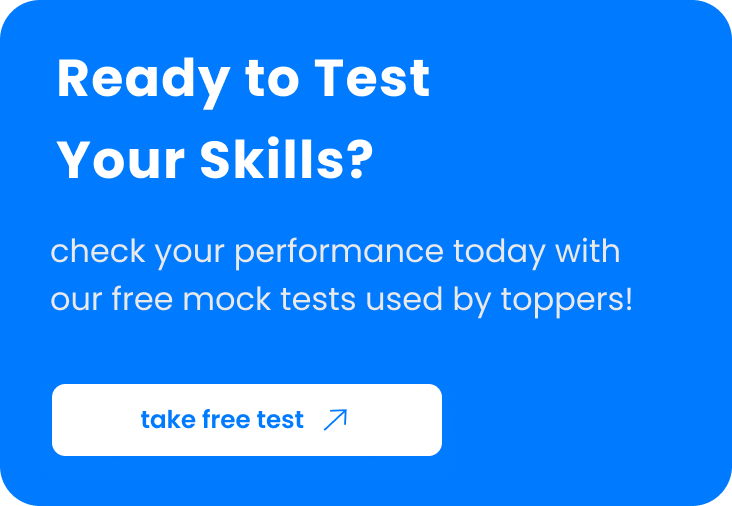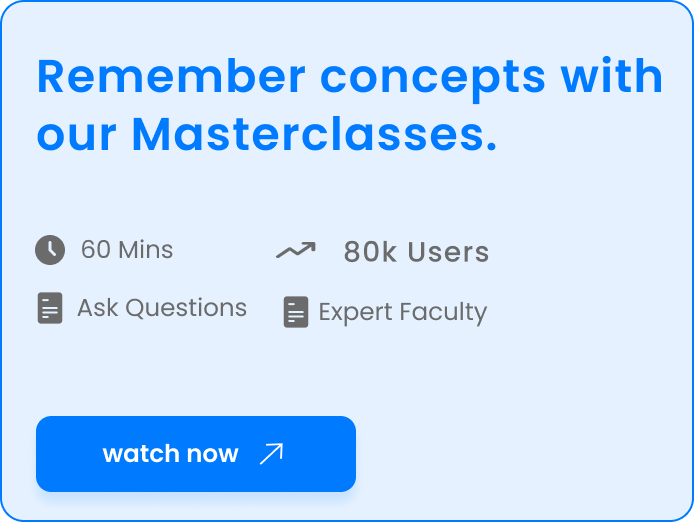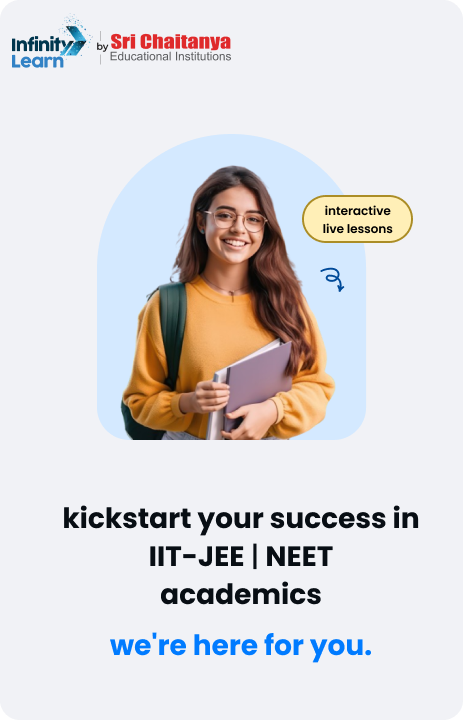Table of Contents
Microsoft Word is an essential tool for writing, editing, and formatting documents, widely used by individuals and businesses worldwide. One of the most effective ways to enhance your productivity and efficiency in Microsoft Word is by mastering ms word shortcut keys. These shortcut keys allow you to perform various tasks quickly without relying on a mouse, making your workflow faster and more streamlined.
Whether you’re a student, professional, or casual user, knowing 50 shortcut keys of MS Word can save you significant time and effort. These shortcuts cover a wide range of functions, from basic commands like copying and pasting to more advanced formatting and navigation techniques. If you’re looking for a comprehensive list, you can find ms word shortcut keys pdf documents online, which provide detailed instructions on how to use each shortcut effectively.
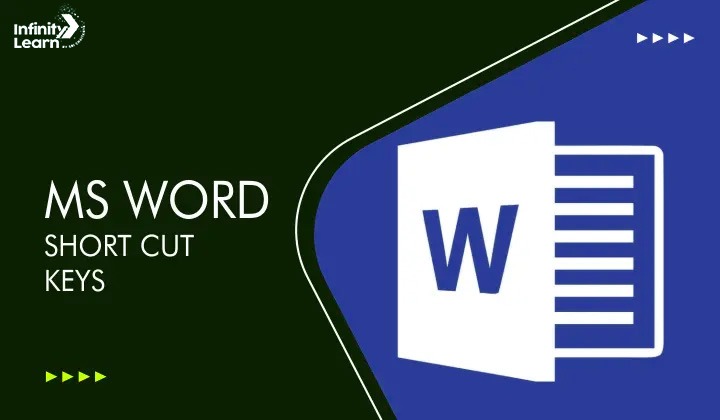
For those just starting, learning ms word shortcut keys a to z is a great way to familiarize yourself with the most commonly used commands. This alphabetical approach makes it easy to remember and access the shortcuts you need. Additionally, having a list of all shortcut keys of MS Word at your fingertips ensures that you can quickly find the right command for any task, improving your overall efficiency.
Using ms word shortcut keys not only speeds up your workflow but also helps reduce repetitive strain and enhances your document editing skills. With practice, you’ll find that these shortcuts become second nature, allowing you to navigate through your documents with ease.
In conclusion, mastering ms word shortcut keys is a valuable skill for anyone who regularly uses Microsoft Word. By utilizing resources like ms word shortcut keys pdf and exploring 50 shortcut keys of MS Word, you can significantly boost your productivity. Start learning ms word shortcut keys a to z today and discover how these powerful tools can transform your document editing experience.
Also Check: GK Questions on MS Word
Why Use MS Word Shortcut Keys?
Using MS Word shortcut keys enhances productivity, efficiency, and speed while working on documents. These shortcuts help perform tasks quickly, reducing reliance on the mouse and saving time. By mastering keyboard shortcuts, users can streamline formatting, editing, and navigation, making their workflow smoother and more efficient.
Shortcut Keys in MS Word
Shortcut keys are like secret codes for your computer. Instead of using a mouse to navigate menus, you can press certain key combinations to get the same result. This increases your productivity, reduces screen time, and provides precise results. Here are some commonly used shortcut keys in MS Word.
MS Word Shortcut Keys to Undo, Copy, and Paste
| Shortcut | Description |
| Ctrl + Z | Undo the last action |
| Ctrl + Y | Redo the last action |
| Ctrl + X | Cut |
| Ctrl + C | Copy |
| Ctrl + Shift + C | Copy text format |
| Ctrl + V | Paste |
| Ctrl + Shift + V | Paste text format only |
MS Word Shortcut Keys to Select Text, Move, and Delete Text
| Shortcut | Description |
| Shift + Arrow Right/Left | Extend selection one character to the right/left |
| Ctrl + Shift + Arrow Right/Left | Extend selection one word to the right/left |
| Shift + End/Home | Extend selection to the end/beginning of a line |
| Shift + Arrow Down/Up | Extend selection one line down/up |
| Shift + Page Down/Page Up | Extend selection one screen down/up |
| Ctrl + Shift + End/Home | Extend selection to end/beginning of the document |
| Alt + Ctrl + Shift + Page Down/Page Up | Extend selection to end/beginning of visible window |
| Ctrl + A | Select all – Extend selection to entire document |
Frequently Used MS Word Shortcuts
| Shortcut | Description |
| Ctrl + N | Create a new document |
| Ctrl + O | Open a document |
| Ctrl + W | Close a document |
| Ctrl + S | Save a document |
| F12 | Save a document as |
| Ctrl + P | Print document/print preview |
| Ctrl + F6 | Switch between multiple Word documents |
| Alt + F, R | Open Recent (file, recent) |
| Alt + Ctrl + P | Switch to Print Layout view |
| Alt + Ctrl + O | Switch to Outline view |
| Alt + Ctrl + N | Switch to Draft view |
| Ctrl + scroll mouse | Zoom in and zoom out |
| Alt + W, Q | Open Zoom Menu |
| Alt + Ctrl + S | Split the document window |
Format Text and Paragraph Shortcuts
| Shortcut | Description |
| Ctrl + B | Apply/remove bold |
| Ctrl + I | Apply/remove italic |
| Ctrl + U | Apply/remove underline |
| Ctrl + D | Open the Font dialog box |
| Ctrl + Shift + D | Apply/remove double-underline |
| Ctrl + Shift + < , > | Decrease/Increase font size |
| Ctrl + = | Apply/remove subscript |
| Ctrl + Shift + = | Apply/remove superscript |
| Ctrl + R | Right-align paragraph |
| Ctrl + L | Left-align paragraph |
| Ctrl + E | Center-align paragraph |
| Ctrl + J | Justify-align paragraph |
| Ctrl + T | Increase hanging indent |
| Ctrl + Shift + T | Decrease hanging indent |
| Ctrl + Alt + H | Apply/remove Highlight Text Feature |
| Ctrl + Shift + W | Apply/remove words underline (only words, no spaces) |
| Ctrl + Shift + H | Apply/remove hidden formatting |
| Ctrl + Shift + A | Apply/remove all caps |
| Ctrl + Shift + K | Apply/remove small capitals |
| Shift + F3 | Change between all upper-, first letter upper-, and all lower-case |
| Alt + H, 4 | Apply strike-through formatting (font dialog) |
| Ctrl + Shift + Q | Change the selection to the Symbol font |
| Shift + F1 | Reveal Formatting |
| Ctrl + M / Ctrl + Shift + M | Indent paragraph from the left/increase/decrease indent |
| Ctrl + 0 | Add or remove one line space preceding a paragraph |
| Ctrl + 1 | Set line-spacing to single-space |
| Ctrl + 2 | Set line-spacing to double-space |
| Ctrl + 5 | Set line-spacing to 1.5 |
| Alt + Ctrl + Shift + S | Open or close Styles task pane |
Do Check: Computer Shortcut Keys for MS Office
MS Word Shortcut Keys to Search and Replace
| Shortcut | Description |
| Ctrl + H | Open Find and Replace window |
| Ctrl + H, then Alt + D | Open Find window |
| Shift + F4 | Repeat last find after closing Find window |
| Ctrl + Tab | Jump between Find menu and document |
| Esc | Close traditional Search window if active |
| Ctrl + F | Open (new) Search menu in Navigation task pane |
| Alt + W, K | Open and close Navigation pane (View, Navigation) |
Ribbon Keyboard Shortcuts
| Shortcut | Description |
| Ctrl + F1 | Show or hide the ribbon |
| Space or Enter | Open or activate the selected item |
| Alt + W, K | Open and close Navigation pane (View, Navigation) |
| F6 / Shift + F6 | Switch between Navigation Pane, Bottom Taskbar, Ribbon, and Document |
| Tab / Shift + Tab | Move through Navigation Pane options |
MS Word Shortcut Keys for Tables
| Shortcut | Description |
| Arrow Down/Arrow Up | Jump one row down/one row up |
| Tab/Shift + Tab | Jump to (and select) next/previous table cell |
| Alt + Home/Alt + End | Jump to first column/last column |
| Alt + Page Up/Alt + Page Down | Jump to first row/last row |
| Ctrl + Arrow Left/Arrow Right | One cell to the left/to the right |
| Shift + End | Select current table cell |
| End, then Shift + Home | Select content of current table cell |
| Shift + Arrow keys repeatedly | Extend selection to adjacent cells |
| Ctrl + Shift + F8 | Extend selection or block |
| Alt + S on numeric keypad | Select an entire table |
| Alt + Shift + Arrow Up/Arrow Down | Move current row up or down |
| Shift + End (first column) | Select row |
| Alt + Shift + Page Down (first row) | Select column |
| Shift + Del | Delete columns with columns selected |
MS Word Shortcut Keys for Outline View
| Shortcut | Description |
| Shift + Tab | Promote / Demote a paragraph (or Alt + Shift + Arrow Left/Arrow Right) |
| Ctrl + Shift + O | Switch to Outline View |
| Alt + Shift + Arrow Up/Arrow Down | Move selected paragraphs up/down |
| Ctrl + Shift + N | Demote to body text (set style to normal) |
| Alt + Shift + A | Expand or collapse all text or headings |
| Alt + Shift + I | Expand/Collapse text under a heading |
| / key on the numeric keypad | Hide or display character formatting |
| Alt + Shift + L | Show the first line of body text or all body text |
| Alt + Shift + n | Show all headings up to Heading n |
| Ctrl + Tab | Insert a tab character |
MS Word Shortcut Keys to Review Documents
| Shortcut | Description |
| Alt + F10 | Display the Selection and Visibility task pane |
| Ctrl + Shift + G | Open the Word Counting dialog box |
| Alt + Ctrl + M | Insert a comment |
| F7 | Choose the Spelling command (Review tab) |
| Ctrl + Shift + E | Turn change tracking on or off |
| Alt + Shift + C | Close the Reviewing Pane if it is open |
| Ctrl + Shift + * | Display nonprinting characters |
MS Word Shortcut Keys to Enter Special Fields
| Shortcut | Description |
| Ctrl + F9 | Insert an empty field |
| Alt + Shift + I | Insert Mark Citation Field |
| Alt + Shift + P | Insert Page Number Field |
| Alt + Shift + D | Insert current Date Field |
| Ctrl + Shift + L | Insert a LISTNUM field |
| Alt + Shift + O | Insert Table of Contents |
| Alt + Shift + T | Insert current Time Field |
| Alt + Shift + X | Insert Mark Index Field |
| Shift + F9 | Show or hide field code/result of selected field |
| Alt + F9 | Show or hide field codes/results of all fields in document |
| F11 / Shift + F11 | Go to the next field/previous field |
| Ctrl + Shift + F7 | Update linked information in a Microsoft Word source document |
| Ctrl + Shift + F9 | Unlink a field |
| Ctrl + F11 / Ctrl + Shift + F11 | Lock a field/Unlock a field |
Also Check: Computer Shortcut Keys
MS Word Shortcut Keys to Print Documents
| Shortcut | Description |
| Ctrl + P | Print a document (print preview) |
| Esc | Close print preview |
| Arrow keys, Page Up/Page Down | Move around the preview pages (with focus on preview page) |
| Ctrl + Home / Ctrl + End | Move to first page/last page (with focus on preview page) |
50 Shortcut Keys of MS Word
| Shortcut | Description |
| Ctrl + N | Create a new document |
| Ctrl + O | Open a document |
| Ctrl + S | Save a document |
| F12 | Save a document as |
| Ctrl + P | Print document/print preview |
| Ctrl + W | Close a document |
| Ctrl + Z | Undo the last action |
| Ctrl + Y | Redo the last action |
| Ctrl + X | Cut selected text |
| Ctrl + C | Copy selected text |
| Ctrl + V | Paste copied text |
| Ctrl + A | Select all text in the document |
| Ctrl + F | Open the Find window |
| Ctrl + H | Open the Find and Replace window |
| Ctrl + B | Apply or remove bold formatting |
| Ctrl + I | Apply or remove italic formatting |
| Ctrl + U | Apply or remove underline formatting |
| Ctrl + D | Open the Font dialog box |
| Ctrl + Shift + D | Apply or remove double underline |
| Ctrl + E | Center-align text |
| Ctrl + L | Left-align text |
| Ctrl + R | Right-align text |
| Ctrl + J | Justify-align text |
| Ctrl + T | Increase hanging indent |
| Ctrl + Shift + T | Decrease hanging indent |
| Ctrl + M | Indent a paragraph from the left |
| Ctrl + Shift + M | Remove a paragraph indent from the left |
| Ctrl + 1 | Set line-spacing to single-space |
| Ctrl + 2 | Set line-spacing to double-space |
| Ctrl + 5 | Set line-spacing to 1.5 |
| Ctrl + Shift + < | Decrease font size one value |
| Ctrl + Shift + > | Increase font size one value |
| Ctrl + Shift + A | Apply or remove all caps |
| Ctrl + Shift + K | Apply or remove small capitals |
| Shift + F3 | Change text case |
| Ctrl + Shift + L | Apply bullets to the selected text |
| Ctrl + Shift + N | Apply the Normal style |
| Ctrl + F1 | Show or hide the ribbon |
| Ctrl + Spacebar | Remove formatting |
| Alt + Ctrl + 1 | Apply Heading 1 style |
| Alt + Ctrl + 2 | Apply Heading 2 style |
| Alt + Ctrl + 3 | Apply Heading 3 style |
| Ctrl + Shift + S | Open the Apply Styles task pane |
| Ctrl + Alt + H | Apply or remove Highlight Text feature |
| Ctrl + Shift + C | Copy text format |
| Ctrl + Shift + V | Paste text format only |
| Ctrl + F6 | Switch between multiple Word documents |
| Ctrl + Home | Move cursor to the beginning of the document |
| Ctrl + End | Move cursor to the end of the document |
| Ctrl + Alt + S | Split the document window |
Navigation Shortcuts in MS Word
How to Move Between Words, Paragraphs & Pages Using Shortcut Keys?
The table below lists essential MS Word navigation shortcut keys to help you move efficiently through text and documents.
| Shortcut Key | Function |
| Ctrl + → | Move one word to the right |
| Ctrl + ← | Move one word to the left |
| Ctrl + ↓ | Move to the next paragraph |
| Ctrl + ↑ | Move to the previous paragraph |
| Ctrl + End | Jump to the end of the document |
| Ctrl + Home | Jump to the beginning of the document |
| Ctrl + Page Down | Move to the next page |
| Ctrl + Page Up | Move to the previous page |
| Alt + Ctrl + Page Down | Move to the end of the visible window |
| Alt + Ctrl + Page Up | Move to the beginning of the visible window |
Benefits of Using MS Word Shortcut Keys
Using MS Word shortcut keys offers many benefits, making your work easier and faster. Here’s how these shortcuts can help you:
Faster Work
Shortcut keys let you do tasks quickly without using the mouse. By learning 50 shortcut keys of MS Word, you can save time on tasks like copying, pasting, and formatting text.
Better Accuracy
Using ms word shortcut keys helps you perform actions more accurately. For example, you can format text exactly how you want it without mistakes that might happen with a mouse.
Less Physical Strain
Using a mouse a lot can cause wrist and finger pain over time. MS Word shortcut keys reduce the need for mouse movements, which can help prevent these issues.
Smoother Workflow
Shortcut keys let you keep your hands on the keyboard, reducing interruptions and making your work smoother. Knowing all shortcut keys of MS Word means you can handle any task easily.
Also Check: MS Excel Quiz Questions and Answers
Easy to Learn
Learning ms word shortcut keys a to z can make it easier for new users to get comfortable with MS Word. These shortcuts quickly become second nature, making you more efficient.
Accessibility
Shortcut keys make MS Word more accessible for everyone, including people with disabilities. They provide an alternative to using a mouse, making it easier to navigate and use the program.
Personalization
You can customize many ms word shortcut keys to fit your needs. This flexibility allows you to create a set of shortcuts that work best for you.
Better Document Management
With ms word shortcut keys, managing your documents becomes easier. Actions like opening, saving, and switching between documents are faster and more intuitive.
In short, mastering MS Word shortcut keys can make your work faster, more accurate, and less physically straining. Whether you’re new to MS Word or have been using it for years, these shortcuts can improve your productivity. For a full list, you can find ms word shortcut keys pdf documents online, which include 50 shortcut keys of MS Word and more. Start learning ms word shortcut keys a to z today and see how they can transform your document editing experience.
FAQs on MS Word Shortcut Keys
What are MS Word shortcut keys?
MS Word shortcut keys are key combinations that allow you to perform tasks quickly without using the mouse. They help in speeding up your workflow by providing faster access to commands.
Where can I find a complete list of MS Word shortcut keys?
You can find a complete list in the MS Word shortcut keys PDF available online. This PDF includes 50 shortcut keys of MS Word and more, covering a wide range of functions.
How do MS Word shortcut keys improve productivity?
MS Word shortcut keys save time by reducing the need to navigate through menus. They allow you to perform actions quickly and efficiently, making your work faster and more accurate.
Can I customize MS Word shortcut keys?
Yes, many MS Word shortcut keys can be customized to suit your preferences. This allows you to create shortcuts that fit your workflow and enhance your productivity.
What are some basic MS Word shortcut keys everyone should know?
Some basic MS Word shortcut keys include: Ctrl + C: Copy Ctrl + V: Paste Ctrl + X: Cut Ctrl + Z: Undo Ctrl + S: Save
How can I learn MS Word shortcut keys easily?
Start by learning MS Word shortcut keys a to z, focusing on the most commonly used ones. Practice using them regularly, and refer to a MS Word shortcut keys PDF for a comprehensive guide.
Are there shortcut keys for formatting text in MS Word?
Yes, there are several MS Word shortcut keys for formatting text, such as: Ctrl + B: Bold Ctrl + I: Italic Ctrl + U: Underline
What are the benefits of using MS Word shortcut keys?
The benefits include faster work, better accuracy, less physical strain, smoother workflow, and improved document management.
Can MS Word shortcut keys be used for navigation within a document?
Yes, there are MS Word shortcut keys for navigation, such as: Ctrl + Home: Move to the beginning of the document Ctrl + End: Move to the end of the document Ctrl + F: Open the Find window
What is the best way to memorize MS Word shortcut keys?
The best way to memorize MS Word shortcut keys is to use them frequently. Start with a few key shortcuts and gradually add more to your routine. Refer to 50 shortcut keys of MS Word lists and practice regularly.