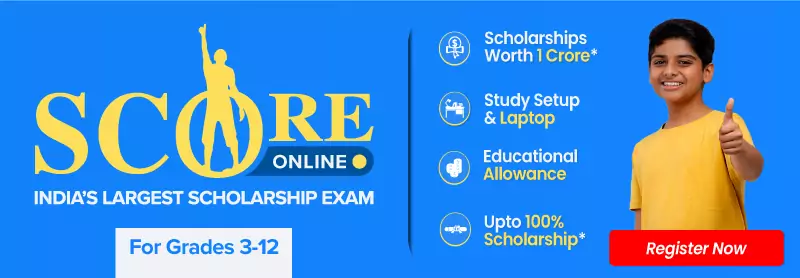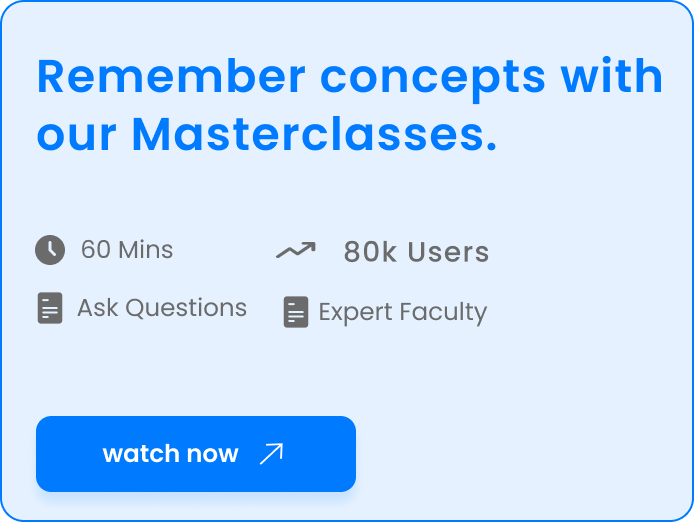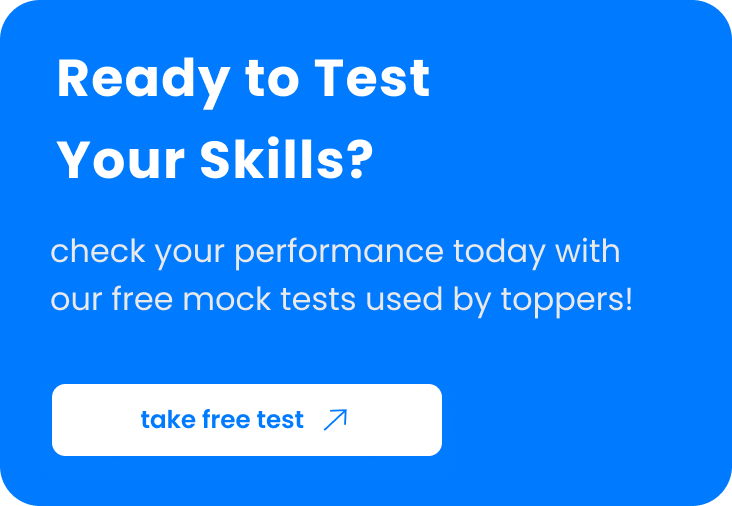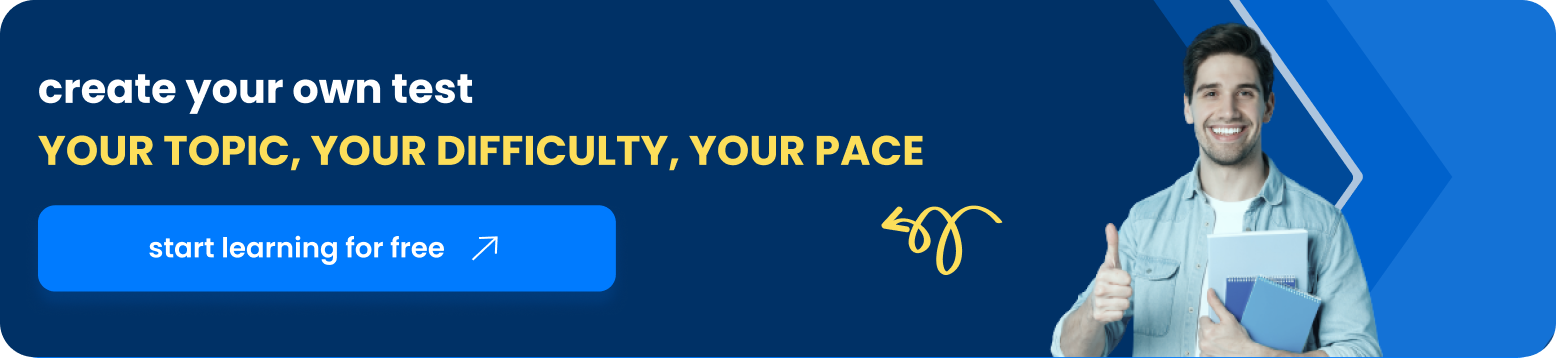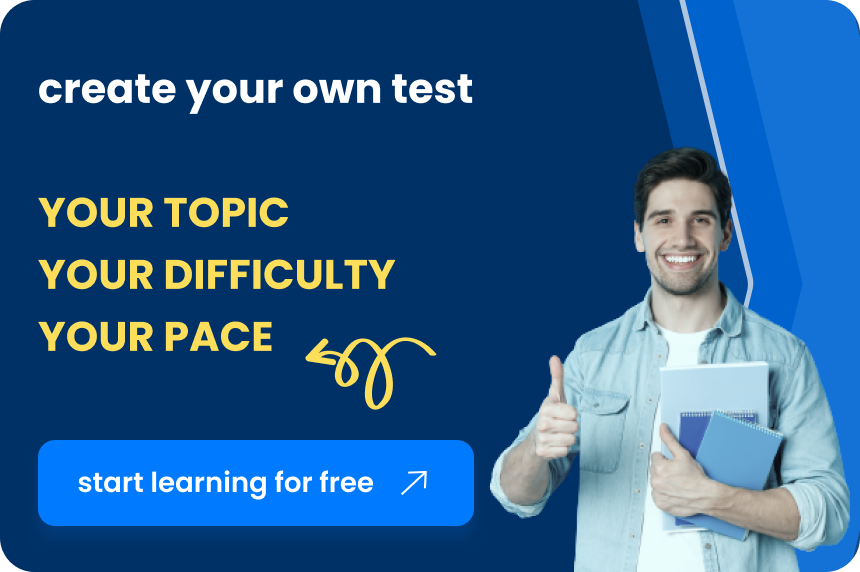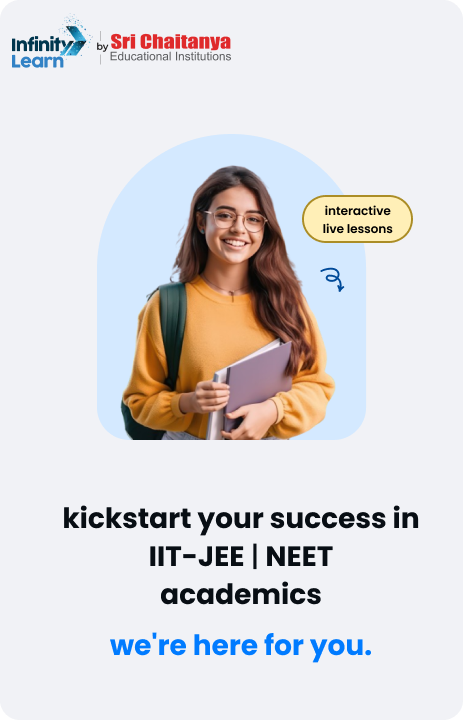Table of Contents
Tally is a popular accounting software widely used by businesses for managing financial transactions and accounts. One of the key features that make Tally efficient and user-friendly is the use of shortcut keys. Tally shortcut keys allow users to perform tasks quickly without navigating through multiple menus. This article will introduce you to various Tally shortcut keys, including Tally Prime shortcut keys and Tally ERP 9 shortcut keys. We will also discuss the importance of having a Tally shortcut keys list and where you can find a Tally shortcut keys PDF for easy reference.
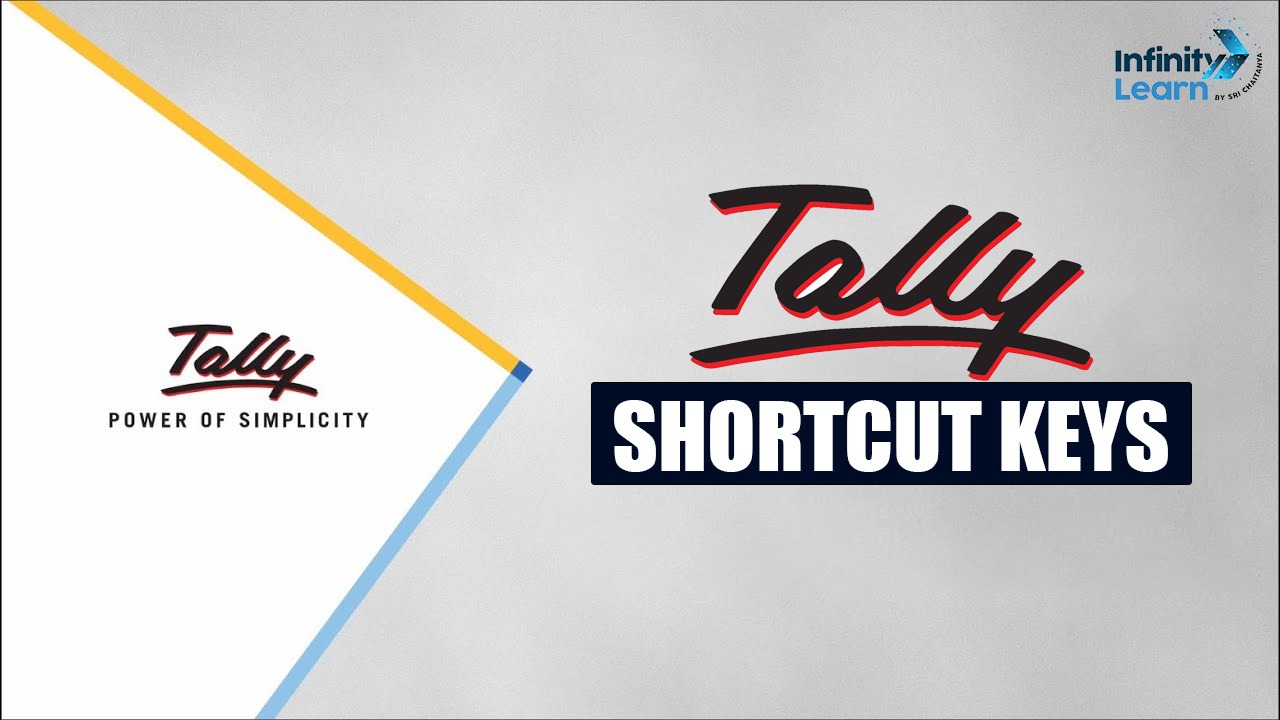
What are Tally Shortcut Keys?
Tally shortcut keys are combinations of keyboard keys that perform specific functions within the Tally software. These shortcuts help users save time by reducing the number of steps needed to complete a task. For example, instead of clicking through multiple menus to open a new voucher, you can use a shortcut key to do it instantly. The use of Tally shortcut keys enhances productivity and makes accounting processes smoother.
Do Check: Computer Shortcut Keys for MS Office
Why Use Tally Shortcut Keys?
Using Tally shortcut keys has several benefits:
- Speed: Shortcut keys speed up the process of data entry and navigation within the software.
- Efficiency: With shortcut keys, you can perform tasks more efficiently, reducing the likelihood of errors.
- Convenience: Shortcut keys provide a convenient way to access frequently used functions.
Tally ERP 9 Shortcut Keys
Tally ERP 9 is a widely used version of the Tally software. It includes various shortcut keys that make it easier to manage accounting tasks. Tally ERP 9 shortcut keys cover a wide range of functions, from data entry to report generation. These shortcuts are crucial for anyone looking to master the software and perform accounting tasks efficiently.Tally ERP 9 is a perfect business management solution and GST software with three main components:
- Function
- Control
- In-built customizability
Tally ERP 9 Shortcut Keys List
| Shortcut Keys | Functions |
| CTRL + F1 | Select payroll voucher from the inventory voucher |
| CTRL + F2 | Select sales order voucher from the accounting voucher |
| CTRL + F4 | Select purchase order voucher from the accounting voucher screen |
| CTRL + F10 | Select the memorandum voucher |
| CTRL + F9 | Select the debit note voucher |
| CTRL + F8 | Select the credit note voucher |
| F8 | Select the sales voucher |
| F9 | Select the purchase voucher |
| F7 | Select the journal voucher |
| F6 | Select the receipt voucher |
| F5 | Select the payment voucher |
| F4 | Select the contra voucher |
| F3 | Select the company |
| F2 | Change the menu period |
| F1 | Select the account button and inventory buttons |
| Alt + F1 | See constrained messages and select the inventor |
| Alt + 2 | Initiate duplicate voucher |
| Alt + B | Check outstanding balances |
| Alt + C | Create a master on voucher screen |
| Alt + D | Remove the voucher or delete the master |
| Alt + E | Export reports in ASCII, Excel, HTML, PDF, or XML format |
| Alt + I | Insert voucher/changes between items and accounting |
| Alt + G | Select language configuration |
| Alt + K | Configure keywords |
| Alt + O | Upload reports |
| Alt + G | Arrive at the language selection for Tally ERP 9 |
| Alt + M | Delete any message |
| Alt + N | Display messages in automatic columns |
| Alt + P | Initiate printing of the report |
| Alt + R | Remove a line from a report |
| Alt + S | Check the public return of the removed line |
| Alt + U | Retrieve the last used line |
| Alt + V | Connect invoice screen with stock journals screen |
| Alt + X | Cancel voucher in the daily list or voucher list |
| Alt + R | Register Tally ERP 9 |
| Ctrl + B | Accommodate the budget |
| Ctrl + Alt + B | Check the statutory details of the company |
| Ctrl + C | Choose the cost category |
| Ctrl + E | Select any currency |
| Ctrl + G | Select groups |
| Ctrl + H | Get help from the Help & Support center |
| Ctrl + I | Select items in stock |
| Ctrl + Alt + I | Implement legal masters |
| Ctrl + K | Log in to remote user http://Tally.Net |
| Ctrl + L | Select a ledger |
| Ctrl + O | Check the godowns in Tally selection |
| Ctrl + Q | Exit the screen without saving changes |
| Ctrl + R | Return directly to the voucher type |
| Ctrl + Alt + R | Access the company’s data |
| Ctrl + S | Change the master of the attack items |
| Ctrl + U | Select any unit |
| Ctrl + V | Select voucher types and wire between billing and goods |
| Ctrl + K | Connect directly to the control center |
| Ctrl + H | Access the help center directly |
| Alt + Enter | View the voucher display |
| Alt + S | Foresee the financial report |
| Alt + F1 | Detailed news |
| Alt + F2 | Change the period |
| Alt + F3 | Modify company information |
| Alt + F4 | Select the trading order type |
| Alt + F5 | Select sales order and gain monthly and quarterly display |
| Alt + F6 | Select or reject the voucher type |
| Alt + F7 | Choose an additional vehicle type |
| Alt + F8 | Initiate the display of columnar report |
| Alt + F9 | Select external paper type |
| Alt + F10 | Select the physical vehicle type |
| Alt + F12 | Filter money value information |
| Alt + J | Select job work out order voucher |
| Alt + W | Select job work in order voucher |
| CTRL + A | Select a form |
| CTRL + N | Switch to calculator |
| R | Generate ratio |
| S | Look for stock |
| P | Go to P&L |
| B | Go to the balance sheet |
| D + T | Go to trial balance |
| E | Develop order voucher |
| T | Develop inventory voucher |
| Ctrl + Alt + F12 | Go to advanced configuration |
| PgUp | Display the previous voucher |
| PgDn | Display the next voucher |
| Esc + Enter | Exit |
| Q + Enter | Quit |
| ENTER | Accept anything in a field |
| ESC | Clear the entry |
| Shift + ENTER | Condense next level of details |
| CTRL + ENTER | Change the master while entering or displaying a message |
Also Check: MS Excel Quiz Questions and Answers
Tally Prime Shortcut Keys
Tally Prime is the latest version of the Tally software. It comes with enhanced features and improved user experience. The Tally Prime shortcut keys are designed to help users navigate and operate the software more effectively. For instance, Tally Prime shortcut keys can be used to quickly open reports, create vouchers, and perform other essential tasks. Having a Tally Prime shortcut keys list handy can be incredibly useful for both new and experienced users.
Tally Prime Shortcut Keys List
| Shortcut Keys | Functions |
| ALT + D | Delete the voucher group and stock items |
| ALT + X | Cancel current voucher |
| ALT + F1 | Shut down the company |
| ALT + C | Create a master |
| ALT + E | Export the menu |
| ALT + M | Keep the mail menu open |
| ALT + F4 | Quit |
| ALT + F5 | Credit notes |
| ALT + F6 | Debit note |
| Alt + I | Insert a voucher in a report |
| Alt + 2 | Create an entry in the report by duplicating a voucher |
| Enter | Drill down from a line in a report |
| Alt + D | Delete an entry from a report |
| Alt + A | Add a voucher in a report |
| Ctrl + R | Remove an entry from a report |
| Alt + T | Hide or show details in a table |
| Alt + U | Display all hidden line entries |
| Ctrl + U | Display the last hidden line |
| Shift + Enter | Expand or collapse information in a report |
| Ctrl + Enter | Alter a master during voucher entry or from drill-down of a report |
| Alt + F1 / Alt + F5 | View the report in detailed or condensed format |
| Space bar | Select/deselect a line in a report |
| Shift + Space bar | Select or deselect a line in a report |
| Shift + Up/Down | Perform linear selection/deselection of multiple lines in a report |
| Ctrl + Spacebar | Select or deselect all lines in a report |
| Ctrl + Shift + End | Select or deselect lines till the end |
| Ctrl + Shift + Home | Select or deselect lines till the top |
| Ctrl + Alt + I | Invert selection of line items in a report |
| Alt + V | Open the GST portal |
| Alt + C | Add a new column |
| Alt + A | Alter a column |
| Alt + D | Delete a column |
| Alt + N | Auto-repeat columns |
| Alt + F12 | Filter data in a report with a selected range of conditions |
| Ctrl + F12 | Calculate balances using vouchers that satisfy the selected conditions |
| Ctrl + B | View values in different ways in a report |
| Ctrl + H | Change view – display report details in different views |
| Ctrl + J | View exceptions related to a report |
| F4 | Open contra voucher |
| F5 | Open payment voucher |
| F6 | Open receipt voucher |
| F7 | Open journal voucher |
| Alt + F7 | Open stock journal voucher |
| Ctrl + F7 | Open physical stock |
| F8 | Open sales voucher |
| Alt + F8 | Open delivery note |
| Ctrl + F8 | Open sales order |
| F9 | Open purchase voucher |
| Alt + F9 | Open receipt note |
| Ctrl + F9 | Open purchase order |
| Alt + F6 | Open credit note |
| Alt + F5 | Open debit note |
| Ctrl + F4 | Open payroll voucher |
| Ctrl + F6 | Open rejection in voucher |
| Ctrl + F5 | Open rejection out voucher |
| F10 | View list of all vouchers |
| Alt + R | Retrieve narration from the previous ledger |
| Alt + C | Open the calculator panel from amount field |
| Ctrl + T | Mark a voucher as post-dated |
| Alt + D | Delete a voucher/transaction |
| Alt + V | Open a manufacturing journal from the quantity field of a journal voucher |
| Ctrl + D | Remove item/ledger line in a voucher |
| Ctrl + F | Autofill details |
| Ctrl + R | Retrieve the narration from the previous voucher |
| Ctrl + H | Change mode – open vouchers in different modes |
| Alt + S | Open the stock query report for the selected stock item |
| Ctrl + L | Mark a voucher as optional |
Commonly Used Tally Shortcuts
| Shortcut Keys | Functions |
| ALT + D | Delete the selected voucher/Master |
| ALT + V | Open and view the file menu |
| ALT + I | Insert a new voucher |
| ALT + C | Create a master |
| ALT + X | Cancel the voucher |
| ALT + 2 | Create a duplicate voucher from the selected voucher |
| ALT + A | Save the entry |
| ALT + N | Add images, tables, and shapes |
| CTRL + L | Select the ledger |
| CTRL + O | Select the godowns |
| CTRL + Q | Abandon the form |
| CTRL + ALT + R | Rewrite the data for a company |
Also Check: MS Excel Shortcut Keys
Tally Shortcut Keys F1 to F12
The function keys (F1 to F12) are among the most commonly used Tally shortcut keys. Each function key has a specific purpose, such as selecting a company, opening a voucher, or changing the date. Knowing the Tally shortcut keys F1 to F12 can significantly enhance your productivity. For example, the shortcut key to quit from Tally is Alt + F4, which closes the application instantly.
| Key | Function |
| F1 | Select a company, Accounts Button, Inventory Buttons. Used at all master menu screens and the Accounting/Inventory Voucher creation and alteration screen. |
| F2 | Change the menu date at almost all screens in Tally. |
| F3 | Select the Company at almost all screens in Tally. |
| F4 | Select the Contra Voucher at the Accounting/Inventory Voucher creation and alteration screen. |
| F5 | Select the Payment Voucher at the Accounting/Inventory Voucher creation and alteration screen. |
| F6 | Select the Receipt Voucher at the Accounting/Inventory Voucher creation and alteration screen. |
| F7 | Select the Journal Voucher at the Accounting/Inventory Voucher creation and alteration screen. |
| F8 | Select the Sales Voucher at the Accounting/Inventory Voucher creation and alteration screen. |
| Ctrl + F8 | Select the Credit Note Voucher at the Accounting/Inventory Voucher creation and alteration screen. |
| F9 | Select the Purchase Voucher at the Accounting/Inventory Voucher creation and alteration screen. |
| Ctrl + F9 | Select the Debit Note Voucher at the Accounting/Inventory Voucher creation and alteration screen. |
| F10 | Select the Reversing Journal Voucher at the Accounting/Inventory Voucher creation and alteration screen. |
| F11 | Open the Functions and Features screen at almost all screens in Tally. |
| F12 | Open the Configure screen at almost all screens in Tally. |
Reports Shortcut Keys for Tally Prime
| Function | Shortcut Key(s) |
| Insert a voucher in a report | Alt + I |
| Create an entry in the report by duplicating a voucher | Alt + 2 |
| Drill down from a line in a report | Enter |
| Delete an entry from a report | Alt + D |
| Add a voucher in a report | Alt + A |
| Cancel a voucher from a report | Alt + X |
| Remove an entry from a report | Ctrl + R |
| Hide or show the details in a table | Alt + T |
| Display all hidden line entries | Alt + U |
| Display the last hidden line (multiple presses restore last hidden lines in sequence) | Ctrl + U |
| Expand or collapse information in a report | Shift + Enter |
| Alter a master during voucher entry or from a drill-down of a report | Ctrl + Enter |
| Select/deselect a line in a report | Space bar |
| Select or deselect a line in a report | Shift + Space bar |
| Perform linear selection/deselection of multiple lines in a report | Shift + Up/Down |
| Select or deselect all lines in a report | Ctrl + Space bar |
| Select or deselect lines till the end | Ctrl + Shift + End |
| Select or deselect lines till the top | Ctrl + Shift + Home |
| Remove the selection of line items in a report | Ctrl + Alt + I |
Do Check: MS Word Shortcut Keys
Tally Shortcut Keys: Hidden Keys
| Function | Shortcut Key(s) |
| Go back to the previous screen by closing the current screen | Esc |
| Remove an input provided/selected for a field | Esc |
| Open the Company Features screen | F11 |
| Move to the first/last menu in a section | Ctrl + Up/Down |
| Move to the left-most/right-most drop-down top menu | Ctrl + Left/Right |
| Move from any line to the first line in a list | Home & PgUp |
| Go from any point in a field to the beginning of the text in that field | Home |
| Move from any line to the last line in a list | End & PgDn |
| Move from any point in a field to the end of the text in that field | End |
| Rewrite the data | Ctrl + Alt + R |
| Quit Tally Prime | Alt + F4 |
| View the build information | Ctrl + Alt + B |
| View TDL/Add-on details | Ctrl + Alt + T |
| Navigate to the next artifact in the context | + |
| Increment the Report date or navigate to the next report in a sequence of reports displayed | + |
| Navigate to the previous artifact in the context | – |
| Decrement Report date or navigate to the previous report in a sequence of reports displayed | – |
| Accept or save the data on the screen | Ctrl + A |
| Expand or collapse a group in a table | Alt + Enter |
| Open or hide the calculator panel | Ctrl + N |
| Exit a screen or the Tally app | Ctrl + Q |
| Re-export the JSON File for generating an E-way bill | Ctrl + B on the export offline screen |
Tally Shortcut Keys: Other Shortcut Keys
| Function | Shortcut Key(s) |
| Open a report, create masters and vouchers while working | Alt + G |
| Switch to a different report, create masters and vouchers while working | Ctrl + G |
| Open the company’s top menu | Alt + K |
| Switch to another company from the list of open companies | F3 |
| Select and open another company located in the same folder or other data paths | Alt + F3 |
| Shut the currently loaded companies | Ctrl + F3 |
| Open TallyHelp topic based on the context of the open screen | Ctrl + F1 |
| Get the list of configurations applicable for the report/view | F12 |
| Open the company menu with actions related to managing your company | Alt + K |
| Open the list of actions for managing the company data | Alt + Y |
| Open the list of actions for sharing or exchanging company data | Alt + Z |
| Open the import menu for importing masters, transactions, and bank statements | Alt + O |
| Access the e-mail menu for sending transactions or reports | Alt + M |
| Access the print menu for printing transactions or reports | Alt + P |
| See the export menu for exporting masters, transactions, or reports | Alt + E |
| Open the Help menu | F1 |
| Open the TallyHelp topic based on the context of the open screen | Ctrl + F1 |
| Select the display language applicable across all screens | Ctrl + K |
| Select the data entry language applicable to all screens | Ctrl + W |
| Rewrite the data | Ctrl + Alt + R |
| View the build information | Ctrl + Alt + B |
| View TDL/Add-on details | Ctrl + Alt + T |
| Accept or save a screen | Ctrl + A |
| Expand or collapse a group in a table | Alt + Enter |
| Open the Stock Journal voucher | Alt + F7 |
| Export the current voucher or report | Ctrl + E |
Tally Shortcut Keys: Edit Log
| Function | Shortcut Key(s) |
| View the Activities Affecting Edit Log report | Alt + K (Company) > Edit Log and press Enter |
| View the edit log in the daybook | Ctrl + B in the daybook. Select show report & Enter |
| Edit log for the ledger, Stock item, and Group | Alt + Q from the ledger alteration screen |
Also Check: Computer Shortcut Keys
Importance of Tally Prime Shortcut Keys
Using shortcut keys in Tally Prime, as in other software, boosts efficiency, speed, and productivity. Here’s why they are important:
- Speed and Efficiency: Tally shortcut keys let users perform tasks faster than using a mouse. This is especially helpful in accounting, where many transactions need quick entries.
- Reduced Physical Strain: Shortcut keys reduce repetitive mouse use, helping to avoid issues like carpal tunnel syndrome. It’s easier on the hands to use different keyboard strokes.
- Improved Productivity: By saving time on each action, tally prime shortcut keys increase overall productivity, allowing you to focus on more critical tasks like analysis and decision-making.
- Error Reduction: Using tally ERP 9 shortcut keys minimizes errors, accidental clicks, and wrong selections, making tasks more accurate.
- Ease of Navigation: In Tally Prime, with its multiple windows and reports, shortcuts make navigation simpler and less confusing.
- Enhanced Multitasking: Shortcut keys facilitate smoother multitasking, such as switching quickly between reports, ledgers, and input screens.
Tips to Use Tally Shortcut Keys
- Learn Common Shortcuts: Start by learning the most common tally shortcut keys to save time.
- Practice Regularly: Regular practice with shortcut keys will make you faster and more familiar with their use.
- Custom Shortcuts: Tally Prime allows you to create custom shortcut keys for frequently performed tasks.
- Combine Shortcuts: Use tally shortcut keys in combination with other functions. For instance, use Alt + P to move to the next field in a voucher and then Tab to move again.
- Menu Navigation: Use shortcut keys to navigate menus and dialog boxes. Arrow keys can move up and down a list, and Enter selects the highlighted item.
Also Check: Keyboard Shortcut Keys
FAQs on Tally Shortcut Keys
What is a Tally shortcut keys?
A Tally shortcut keys is a predefined key or a combination of keys on the keyboard that helps you quickly navigate to a specific screen in Tally.
How do I use shortcut keys in Tally ERP 9?
You can use Tally ERP 9 shortcut keys by either pressing a single key or a combination of keys. For example, from the Gateway of Tally, you can press ALT+F2 to change the period.
How do I enable shortcut keys in Tally ERP 9?
Tally ERP 9 comes with all shortcut keys already enabled. If you cannot access certain screens, you might need permission from your administrator.
How many shortcut keys are there in Tally ERP 9?
There are 37 major shortcut keys in Tally ERP 9.
What does the ALT+F1 key do in Tally?
The ALT+F1 key is used to shut the open company in Tally.
Which key is used to change the date in Tally?
To change the date or view a report for a specific date, press the F2 key. To change the period, press ALT+F2.
Are Tally shortcut keys already enabled in Tally ERP 9?
Yes, Tally shortcut keys are already enabled in Tally ERP 9. If you cannot use them, contact your administrator.
Why should I upgrade from Tally ERP 9 to Tally Prime?
Upgrading to Tally Prime offers a better user interface, improved performance, and more features, while still being easy to use.
Which shortcut key is used to quit Tally Prime?
The shortcut key to quit Tally Prime is Alt+F4.
Why should I upgrade to Tally Prime?
Tally Prime has a new graphical user interface and improved features, such as TallyVault, which provides strong encryption.
Where can I find a list of Tally shortcut keys?
You can find a comprehensive list of Tally shortcut keys in various Tally shortcut keys PDFs available online.
What are the shortcut keys from F1 to F12 in Tally?
The shortcut keys from F1 to F12 in Tally are used for various functions, like opening reports and changing dates.
What is the shortcut key to quit from Tally?
The shortcut key to quit from Tally is Alt+F4.