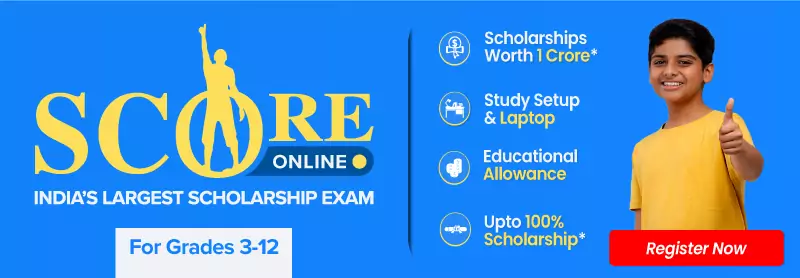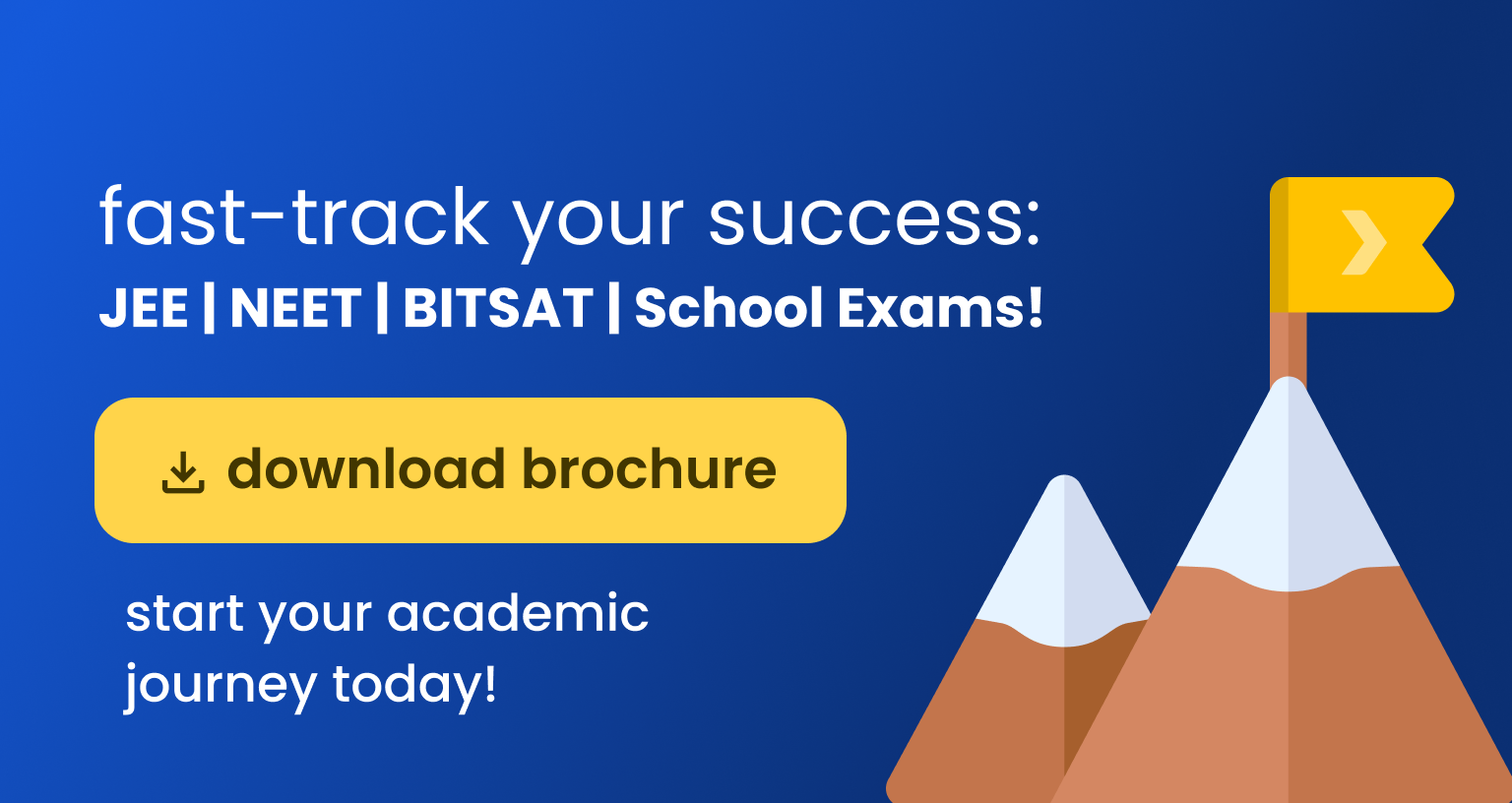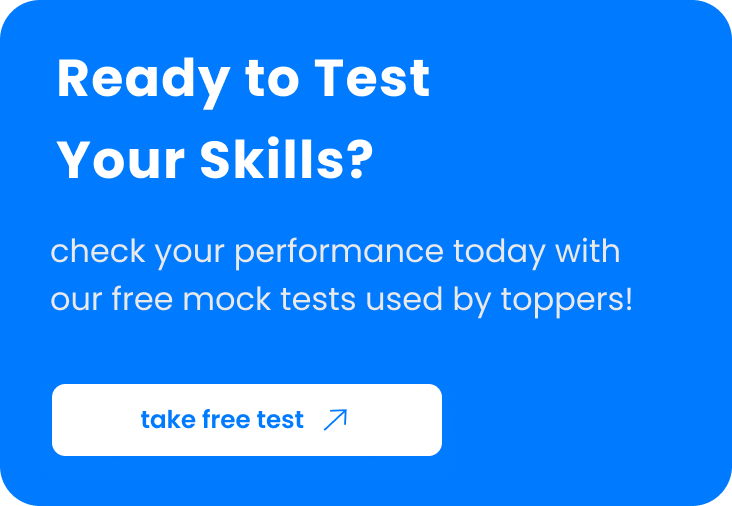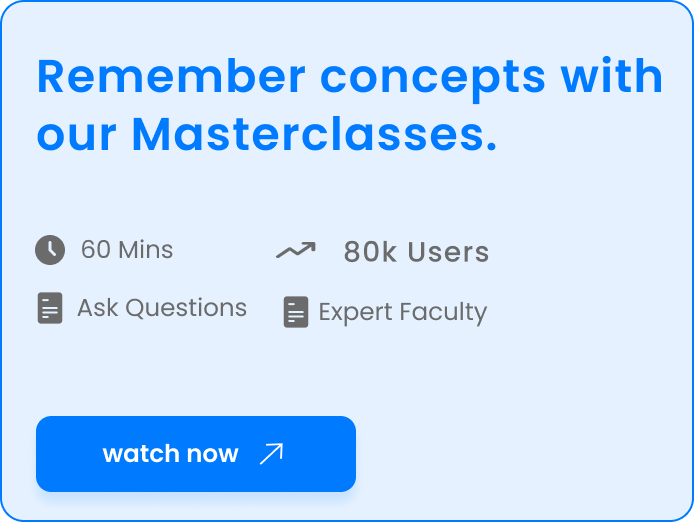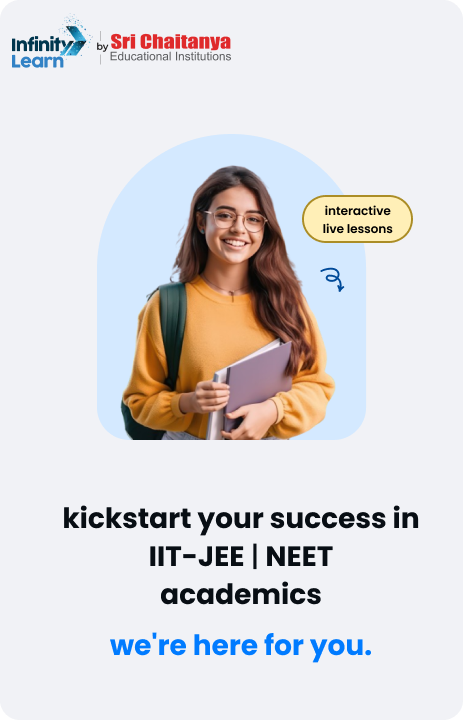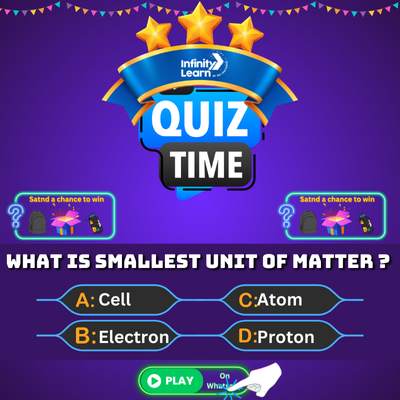Table of Contents
USB Full Form: The full form of USB is Universal Serial Bus. It is a common and widely used technology that helps to connect computers with other devices. Things like keyboards, pen drives, printers, and mobile phones use USB to transfer data or get power. It is now one of the most popular ways to connect gadgets.

What is USB?
USB is a standard method for connecting electronic devices. It lets computers and other gadgets talk to each other using cables and connectors. It was created in the 1990s to make device connections easier. Before USB came, people had to use many types of ports and cables for different devices. Now, one USB port can support several different types of devices.
Also, USB cables transfer not only information (data). They also give electric power to charge phones, tablets, and other gadgets. You can plug in a USB device and use it right away. This is called plug and play.
Must Check – List of All Full Form
History of USB
The first official USB version, called USB 1.1, came in 1996. It supported speeds up to 12 Mbps (megabits per second). This version stayed popular till the early 2000s.
More versions came later. Each new version was faster and better than before:
USB 2.0 (High-Speed)
- Released in the year 2000
- Speeds up to 480 Mbps
- Became very common in flash drives, printers, and web cameras
USB 3.0 (SuperSpeed)
- Came in 2008
- Speed: up to 5 Gbps
- First used by Buffalo Technology in 2009
- Faster data transfer and improved power use
USB 3.1 (SuperSpeed+)
- Launched in 2013
- Speed: up to 10 Gbps
- More efficient than USB 3.0
Each of these versions helped users transfer files and charge devices faster. Today, we now also have USB 3.2 and USB 4.0, but they are still being adopted.
Do Check: AICTE Full Form
Types of USB Connectors
USB connectors come in different shapes and sizes. Here are the common ones:
USB Type-A
- Big, flat connector
- Most common on PCs, TVs, and laptops
USB Mini
- Older and smaller version
- Used in digital cameras and MP3 players
- Mostly replaced now by micro USB and USB-C
USB Micro
- Smaller than mini USB
- Seen on phones, tablets, and Bluetooth speakers
- Comes in Micro-A, Micro-B, and Micro USB 3.0
USB Type-C
- Latest USB connector
- Reversible (can be plugged in any way)
- Works for charging, data transfer, and even audio/video
- Found in most new phones, laptops, and tablets
USB Data Transfer Speeds (Chart)
| USB Version | Year Released | Max Speed | Nickname |
|---|---|---|---|
| USB 1.1 | 1996 | 12 Mbps | Full-Speed USB |
| USB 2.0 | 2000 | 480 Mbps | High-Speed USB |
| USB 3.0 | 2008 | 5 Gbps | SuperSpeed USB |
| USB 3.1 | 2013 | 10 Gbps | SuperSpeed+ |
Advantages of USB
USB offers many benefits, and that’s why we use it everywhere:
- Easy to plug and use (plug and play)
- You don’t need to turn off your PC to add devices
- Charges phones and powers devices
- Works with many electronics
- Devices configure themselves (self-configuring)
- USB ports are everywhere (universal standard)
Also, USB made things easier for people by removing the need for complex setup settings. It’s also a low-cost and reliable solution.
Do Check: ADB Full Form
Disadvantages of USB
Even though USB is amazing, it has few drawbacks:
- Cables can’t be too long (usually 3–5 meters)
- Devices can’t talk to each other directly (only through the host)
- Not the best for very high-speed hardware like 4K video capture
- USB designing needs a smart chip in the device (more complex)
- Companies need to pay to use the USB logo on their packages
Sometime USB ports also get loose or damaged after many uses. That’s one real life problem users face.
Do Check: ACC Full Form
Future of USB
The future of USB is already here with USB 4.0, which is up to 40 Gbps. It combines the features of USB and Thunderbolt, offering more speed, power, and flexibility. This version is mostly found in modern laptops and high-end mobile phones. Nowadays, USB Type-C is becoming the universal format. It is replacing old-style USB-A and micro USB in most new gadgets, including smartphones, tablets, and gaming consoles.
Conclusion, The USB full form is Universal Serial Bus. It changed how we use computers and electronic devices. USB helps you connect, share, and charge quickly. Over time, it improved in speed, size, and functionality. Whether it’s a flash drive, charger, or a hard disk, USB supports almost all.
USB Full Form FAQs
What does USB stand for in the Universal Serial Bus?
USB stands for Universal Serial Bus. It is a common term used in technology that describes a type of port or cable you see on computers, phones, and devices. The word universal means it is made to work with many different devices, and serial bus means it sends data one by one in a line, not all at once like other old cables.
Why does USB stand for Universal Serial Bus?
USB stands for Universal Serial Bus because the creators wanted one cable to connect most electronic items easily. Before USB, people used many types of connectors, and it was really confusing. The goal of USB was for it to be a single, simple way to connect gadgets, transfer files, and also give power. The serial bus part tells us data moves in serial (one after another) over the bus, which is the wire that links the gadgets. That's why they chose these words for the name, to show its job and how it works.
What does USB stand for?
USB simply stands for Universal Serial Bus. It is a popular type of connection used for flash drives, keyboards, mouses, phones, and chargers. When you see the USB port, you know you can plug many devices into it with the same type of connector, making it really easy for students and non-experts to use technology at home or in schools.
What is the full form of USB is serial bus?
The full form of USB is Universal Serial Bus. It is not just serial bus. Adding universal is important because USB was created to be a single, standard way for everybody to connect devices. So, if someone asks you the full form, you should say Universal Serial Bus—not just serial bus. This is a common mistake, but universal is a key word in the full form.